DIY Video Studio is supported by its readers who use the affiliate links or ads on this site. As an Amazon Associate, I earn from qualifying purchases. Thank your support if you use any of the links.
If you’ve seen the Zoom waterfall background video but can’t find it in your Zoom backgrounds library, don’t worry. The video is freely available in up to 4K resolution, but don’t try using such a huge file as your Zoom virtual background video. In this article, I’ll explain all you need to do to create your own copy of the looping clip, which actually isn’t very difficult.
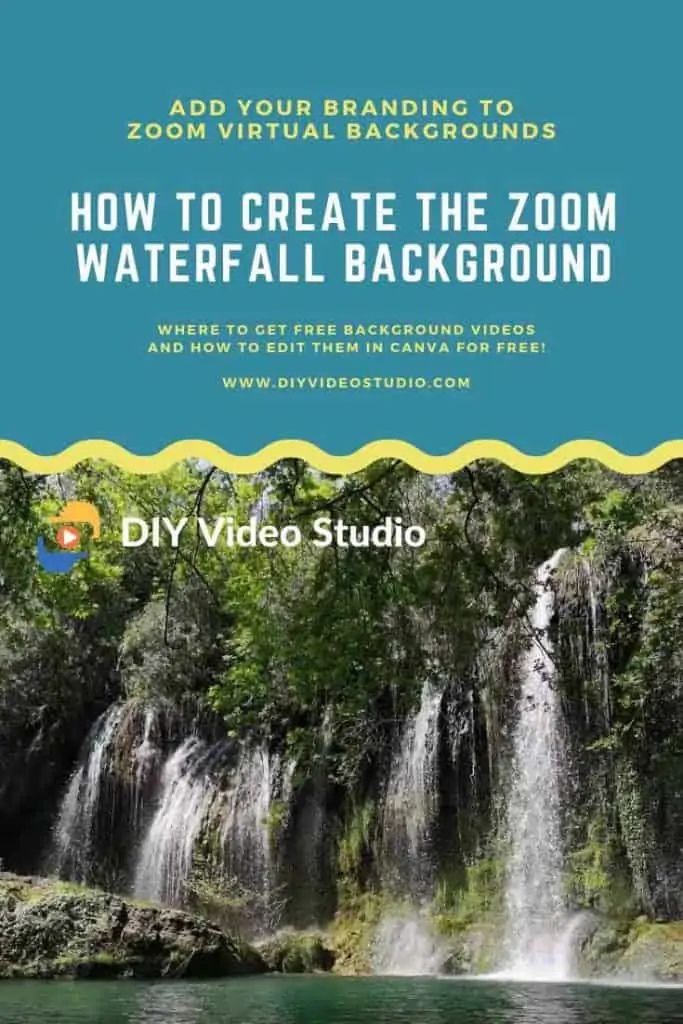
You can create the Zoom waterfall background using Engin Akyurt’s waterfall video that is available on sites that offer free to download video clips, including Pixabay, Pexels, and Canva. Get the 1280×720 mp4 version and upload it to your Zoom backgrounds library for use as your virtual background.
I’ll go through the details of getting and creating the waterfall clip but I’ll also show you how you can create a personalized version. You can add your company or channel logo plus some text, as you can see in the sample animation below.

Take your Zoom video meetings to the next level by improving your lighting and using a green screen for virtual backgrounds.
- Best Ring Light for Zoom Calls, Meetings, and Video Conferencing
- The Best Green Screen for Home Office Video Conferencing
Where can I download video clips for free
There are numerous sites where you can get free video clips, although I prefer to stick to well known websites. Yes, if you search long enough you can build up a significant library of clips. But you’ll get a few here and a few there from, but can you trust all of the sites you’ve found?
When it comes to downloading free video backgrounds for green screen work in Zoom I stick to well known and trusted websites. These include sites like Pixabay, Pexels, and Canva.
You can visit Pixabay or Pexels and search for “waterfalls” and you should see the clip either at or near the top of the results. Of course, if you’re looking for unique virtual backgrounds you can scroll through the results and choose some other clips.
Canva is my third choice of website for free video clips but that’s not because I think it’s the least useful of the three websites. If you have used Canva before you’ll know it’s much more than a stock image and video library.
The site allows you to do some really good graphic stuff, with ready-made templates for all manner of visual stuff. In this case we’ll be using a template from the Canva zoom backgrounds. So go to Canva, create a free account, and in the Templates drop-down menu choose Zoom backgrounds. If you scroll down the page you’ll see the waterfall clip.
TIME SAVER: Here are the direct links to the Zoom waterfall background video on Pixabay
, Pexels
, and Canva
.
Logitech Best Seller Webcams
Last update on 2023-09-21 / Affiliate links / Images from Amazon Product Advertising API
Zoom virtual background video resolution
Now that you know where to find the waterfall video clip, you need to know a few details of what Zoom expects.
According to the Zoom website background video clips should be either MP4 or MOV files. They should also have a minimum resolution of 480x360px (360p) and a maximum resolution of 1920x1080px (1080p).
Unless you’re using an Apple computer, I would forget about working with MOV files.
MP4 is pretty much universal across the internet, so I would choose mp4 for a zoom background. For the resolution of your video clip, HD 720p video, or 1280x720px, is a good balance between file size and image quality. So your video should look good without putting too much of a burden on your computer.
SUMMARY: The waterfall video clip should be an mp4 video file that is HD 1280x720px (also known and 720p).
Download from pixabay or Pexels then upload to Zoom
Downloading from Pixabay
On Pixabay, once you have located the waterfall video clip in the search results page click on it. The clip video player will open with user comments below and clip details to the right of the video player.
You’ll notice there is a link to Pixabay’s license agreement. Essentially you are allowed to use the video clip in any way, even for commercial purposes and without having to make any author attribution. When it comes to making a Zoom virtual background there’s not much you are not allowed to do with the video clip but for clarification please check the license terms.
Above the Pixabay license box you will see a green download button. Click it to reveal the available files for download. Click the radio button next to 1280×720 MP4 13.4 MB and then click DOWNLOAD to start downloading the clip.
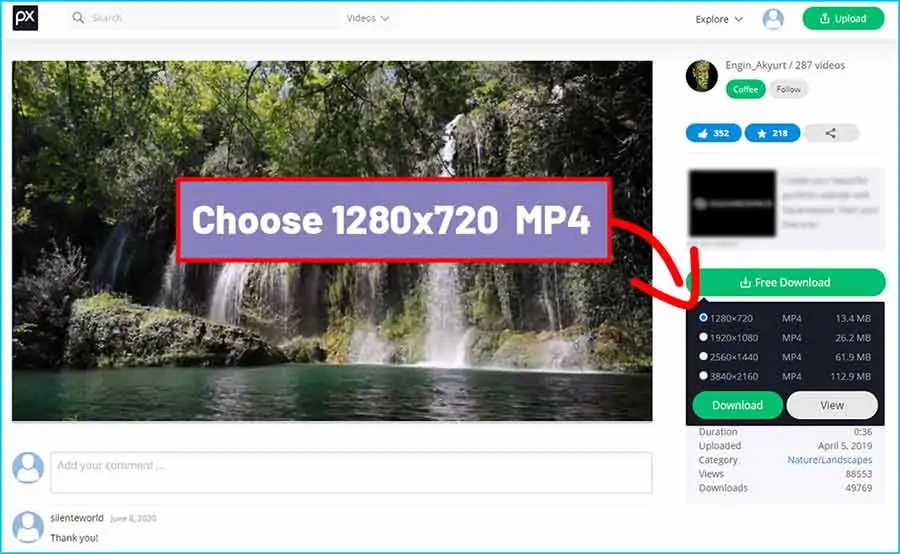
The final step is to upload your video to your Zoom Virtual Background library panel. Click here to jump to that step.
Downloading from Pexels
On Pexels, once you have located the waterfall video clip in the search results page click on it to open the clip video player. Beneath it, you will see an Info button that will scroll you down the page, where you will see various bits of information like the video and license details and a link to the license. Again, you’ll see that the clip is free to use and you can do pretty much whatever you want.
Scroll back up and click the down arrow to the right of the green Free Download button to reveal the menu that lets you choose the size of the clip. Again you want the 720p clip, so click the radio button next to HD (1280 x 720).Finally click the green Free Download button at the bottom of the drop down clip size menu. The clip will start to download.
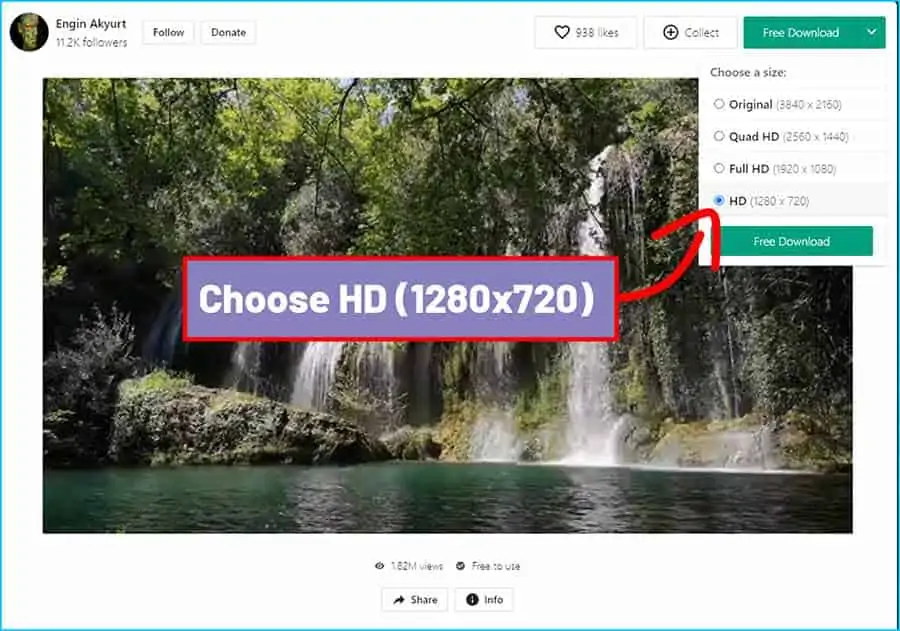
The final step is to upload your video to your Zoom Virtual Background library panel. Click here to jump to that step.
Create a branded zoom waterfall background in Canva
You could also search for and then download the waterfall video in Canva, but you can also add extra elements to create a more sophisticated version of the virtual background. I’ll show you how to create a branded version of the waterfall background that includes a logo and text.
Go to Canva, and if necessary register. Don’t worry, it’s free for the basic version you need.
On the menu bar hover over Templates and then choose Zoom Backgrounds. Either scroll down until you find the zoom waterfall background or type “waterfall zoom video virtual background” into the Canva search bar and hit return. All the relevant templates will appear, but the waterfall background should be the first one. To preview the video hover your mouse over the large thumbnail and it should play.
While hovering over the thumbnail click on the ellipsis (the three dots) in the top right corner of the thumbnail. From the dropdown click on Use this template.
The template will open in Canva’s editing screen. On the left hand side you’ll see a tool menu that allows you to add to your design. I want to add the DIY Video Studio branding to the top left corner of the background as a corporate “bug”. Although you could add something else.
Ideally you want your logo on a transparent background, otherwise it will appear on a solid background, usually white.
From the tool menu choose Uploads to show your upload panel, then click on the Upload an image or video button at the top of the panel. Navigate to where you have the graphic or video you wish to use, select it, and then click Open to upload the graphic to Canva. Once it appears as a thumbnail in your Uploads panel, either drag it over to your design or just click it so it is added over the design.
If your logo has a transparent background move on to the next step. But if it has a solid background you can either remove the background or crop it so it’s not too large. To remove the background using the Background Remover Effect (select your logo > Effects> Background Remover) you’ll need to sign-up to the Canva Pro free 30 day trial.
Unless the logo is exactly the right size you can resize it by grabbing hold of a corner and drag it to the correct scale. Now drag the logo over to one of the corners. Conventionally the top left is used. Position the graphic so that is the same distance from the top and left edges.
To make the branding “pop” make sure the logo is selected, then click on Filter in the menu above my background. You’ll see all the effects you can apply, choose the one you want and if necessary adjust the intensity slider. In my case I chose Solar and set the intensity to 55.
If your logo doesn’t include the brand name you might want to add some text. To do that click the text icon in the left-hand menu, choose the font you want, and click once on the font preview thumbnail so a text box is added to your design. Change the text to what you want it to say, adjust the font size and color, and then move it in place next to your logo.
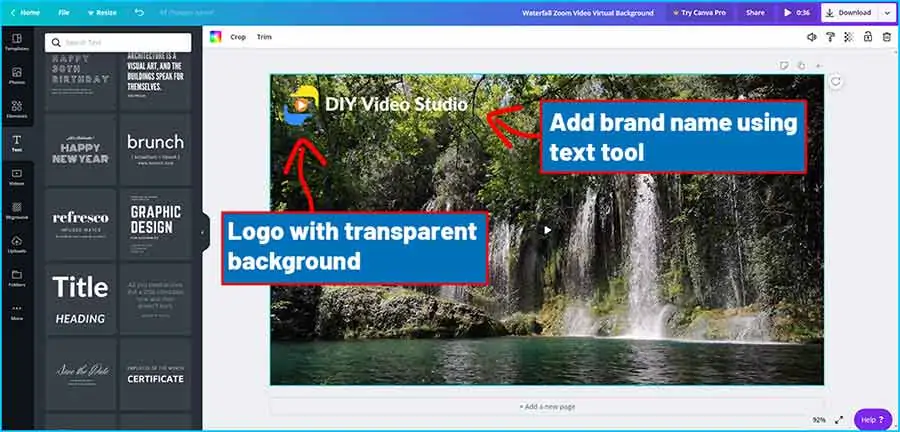
Unless you want to add anything else, you’re done and you can test the video by pressing the play triangle on the right side of the top menu bar. If everything looks good go ahead and hit the download on the menu bar. Make sure you select Video MP4 and then click Download.
Upload your video clip to the Zoom Virtual Backgrounds library
Now that you have your Waterfall video clip, whether from Pixabay or Pexels, you can upload it to Zoom for use as a virtual background.
Open your Zoom desktop client and go into the settings by clicking the cogwheel under your profile picture or by clicking on your profile picture and then the cogwheel in the dropdown menu.
When the settings window opens click on Virtual Background in the left hand menu. The right hand side of the settings window will change to the video viewer and a scrollable window with your library of virtual backgrounds. Above the scroll bar you will see a square button with a “+” sign inside it, click on this button and then Add Video.
Navigate to the downloaded waterfall video, click on it, and then click Open. A thumbnail of the video clip will appear in your Virtual Background library panel. To indicate it is a video background there is a white camera icon in the bottom left corner of the thumbnail.
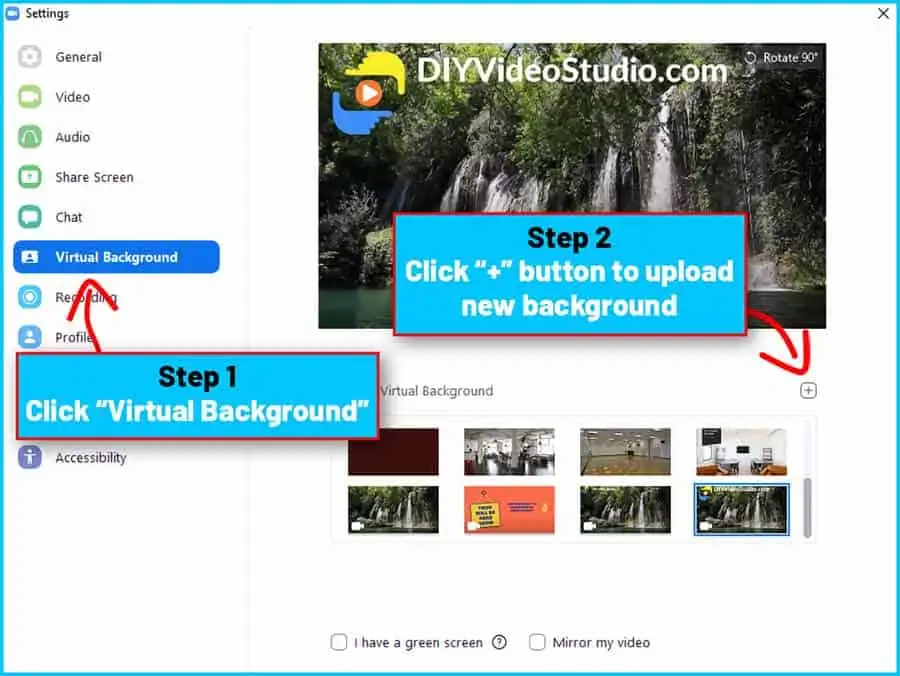
To choose the waterfall background as your active zoom virtual background video click on the thumbnail so that it is outlined with a blue line.
You may also like:
- Hide a messy room with Zoom Virtual Background
- Best LED lighting for video conferencing: Buyers Guide
- How can I improve my Zoom audio settings quality
- Best microphone for better Zoom calls: Buyers Guide
- How to make webcam video look better
- Can I use my Canon camera as a webcam
- Best Green Screen for Home Office Video Conferencing
- How to avoid glare on glasses in Zoom Video
People also asked…
How do you change the background on Zoom?
In the Zoom desktop client go into the settings and choose Virtual Background in the left-hand menu. You can now select a different background in the virtual background library panel or click on “+” to upload a new background image or video.
How do I use a green screen without a green screen?
Background removal without a green screen is a feature that is available on the Logitech C922 webcam using built-in software. Various video apps, such as Zoom and Skype, can also recognize a human body and remove the background.
Can I use any green fabric for green screen?
Any green fabric can be used for green screen work if it isn’t significantly textured and is uniformly green. In fact, the green screen does not have to be fabric, it could be paper, vinyl, or a painted wall.
Tosh Lubek runs an audio and video production business in the UK and has been using the Canon EOS R since it was released in the Autumn of 2018. He has used the camera to shoot TV commercials for Sky TV, promotional business videos, videos of events and functions, and YouTube creator content. He has also won international awards for his advertising and promotional work. You can meet him by visiting his “video booth” at HashTag business events across the country.
Recent Posts
Fix Blue Yeti Corrupted Firmware or USB Advanced Audio Device Issue in Windows
Author: Tosh Lubek Published: 2nd October 2024 "Help! My Blue Yeti Isn't Working Right!" That was the urgent message I received from one of my readers who was facing a frustrating issue...
Premiere Pro Editors STOP Dragging Clips WRONG! Edit 10x FASTER
Hey there, Premiere Pro users! If you're dragging your video clips from the project panel to the timeline listen up, there's a better way! The program monitor holds some hidden editing superpowers...







