DIY Video Studio is supported by its readers who use the affiliate links or ads on this site. As an Amazon Associate, I earn from qualifying purchases. Thank your support if you use any of the links.
Zoom has seen a huge growth in its popularity since the start of the Covid-19 lockdown. I’ve used it many times myself, both on my PC and iPhone. But there are times when I don’t want my colleagues to see me on video. So, I did some research and experimentation with the desktop client and mobile app to understand the options to disable my video in Zoom.
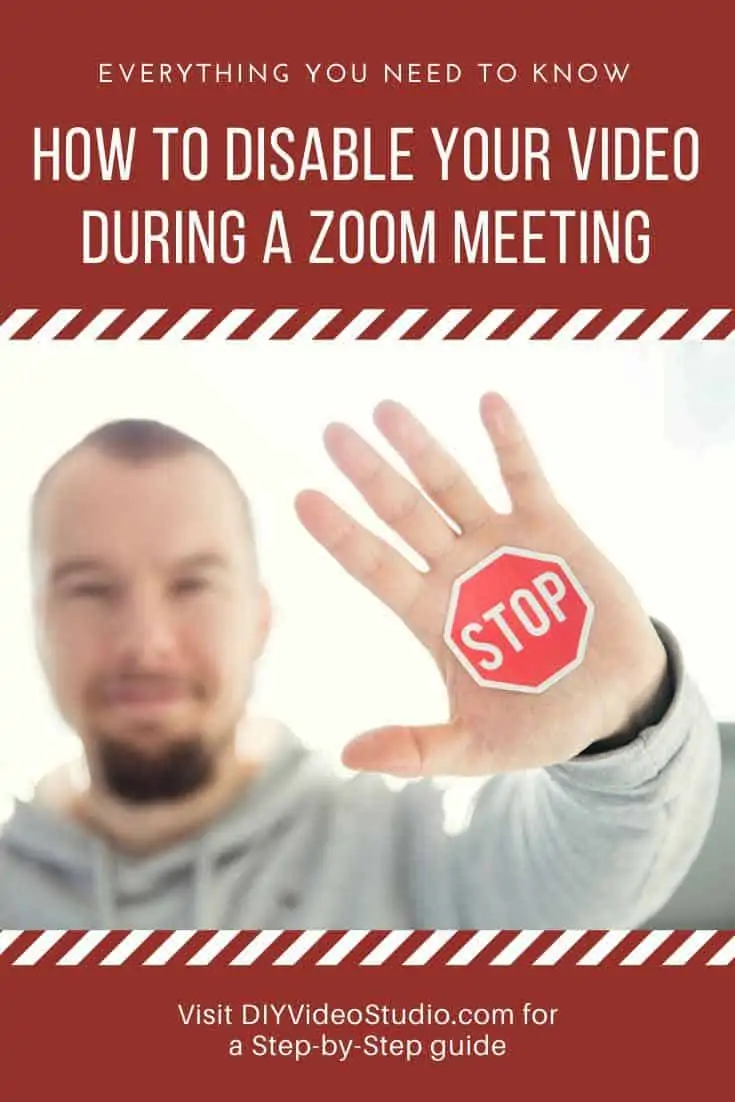
To disable the video camera on a Zoom meeting quickly, use the keyboard shortcut ALT+V to toggle the video on and off. You can also use the “Stop Video” camera icon in the control bar, or right-click in the meeting window and choose Stop Video from the menu.
These methods work when you’re already on a Zoom meeting using your computer. But you can also disable the video before you start or join a Zoom call. Stick with me and I’ll explain how.
Video Conferencing Best Seller Webcams
Last update on 2023-09-21 / Affiliate links / Images from Amazon Product Advertising API
Take your Zoom video meetings to the next level by improving your lighting and using a green screen for virtual backgrounds.
How to start a Zoom meeting with your camera disabled
STEP 1
Launch the Zoom Client on your computer, and if necessary, sign-in to get started.
STEP 2
If you’re going to be hosting a meeting click the down arrow under the orange video camera icon and next to the words, “New meeting”.
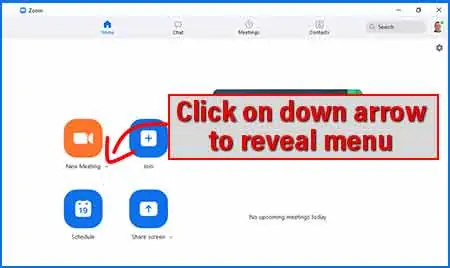
STEP 3
The top line in the dropdown menu says, “Start with video”, and the box next to it is checked by default. To join the meeting with your video feed disabled uncheck the checkbox.
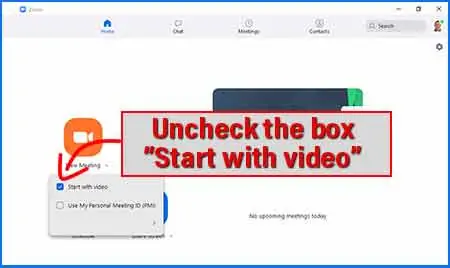
STEP 4
As you uncheck the box the orange video camera icon changes to a camera with a stroke through it, signifying that your video feed will be disabled when you start the meeting by clicking the orange button.
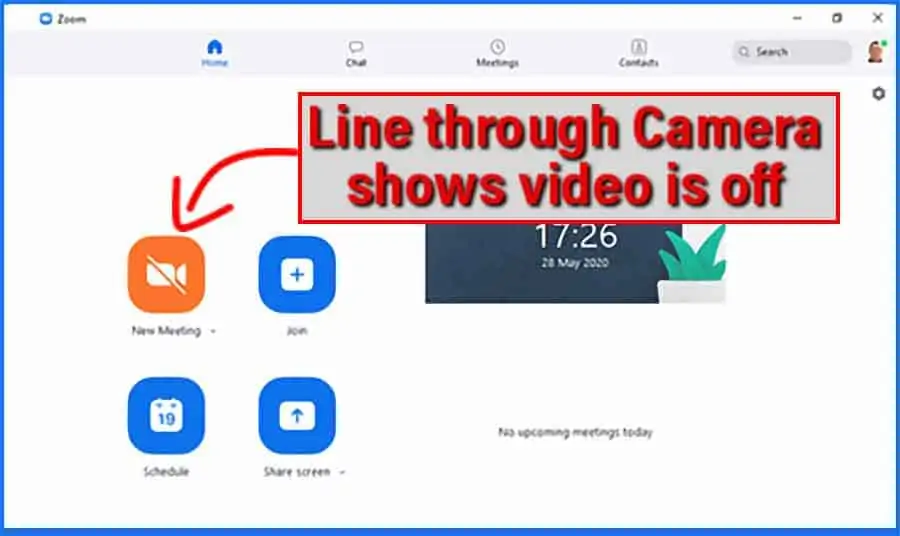
How to join a Zoom meeting with your camera disabled
If you’ve been invited to join a meeting, launch the Zoom Client and if necessary, sign-in to get started.
STEP 1
Now click the blue join button to open the Join Meeting panel.
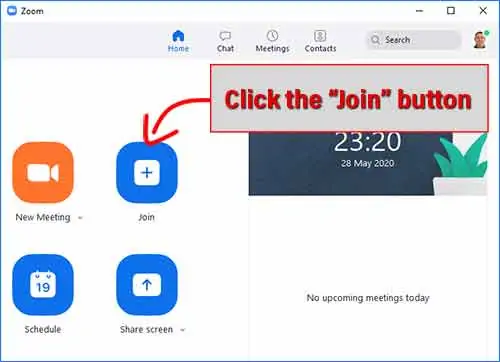
STEP 2
Check the box next to “Turn off my video”.
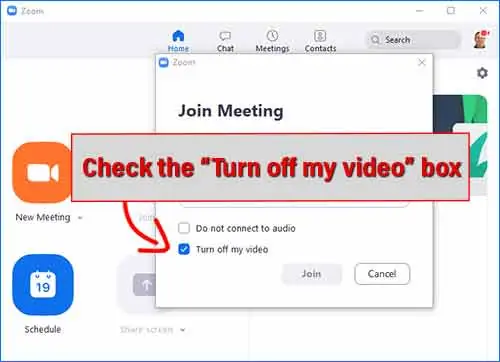
STEP 3
Enter the meeting ID and your name. Then click Join to enter the meeting with your video feed disabled.
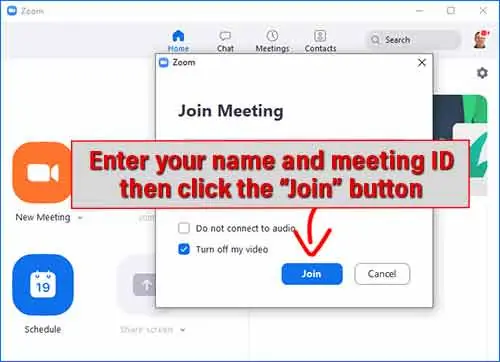
How to disable your iPhone’s video before starting a Zoom meeting
When starting or joining a Zoom call on an iPhone Tap + Hold the Zoom App icon to open the mini menu.
STEP 1
On the menu you will see:
- Start with Video
- Start without Video
- Join Meeting
You can use the first two choices when hosting a meeting, the third is for joining a meeting someone else is hosting.
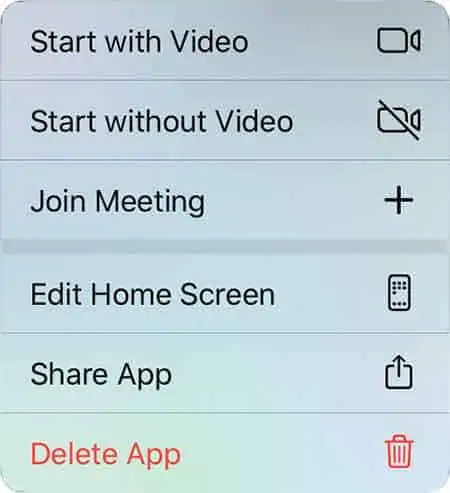
STEP 2
If you’re hosting the Zoom meeting but do not want to show your video feed, tap the second option, Start without Video. When the meeting screen opens it will show your Profile Picture instead of your video. You will also see the video camera icon in the control bar has a red line through it, confirming your video feed is off.
If at any time you wish to enable your video feed tap on the video camera icon in the control bar. You’ll notice it has “Start Video” written beneath it.

There is an alternative way to start hosting a meeting without a video feed.
STEP 1
Open the Zoom app by tapping on it.
STEP 2
In the Meet & Chat screen tap the orange New Meeting icon.
STEP 3
On the next screen move the slider button to the left to turn off your video.
STEP 4
Finally, tap on the blue “Start a Meeting” bar to begin your meeting.
How to disable your iPhone’s video when joining a Zoom meeting
STEP 1
If you are joining a meeting that someone else is hosting, tap and hold the Zoom App icon to open the mini menu.
Choose the third option on the menu, “Join Meeting”.
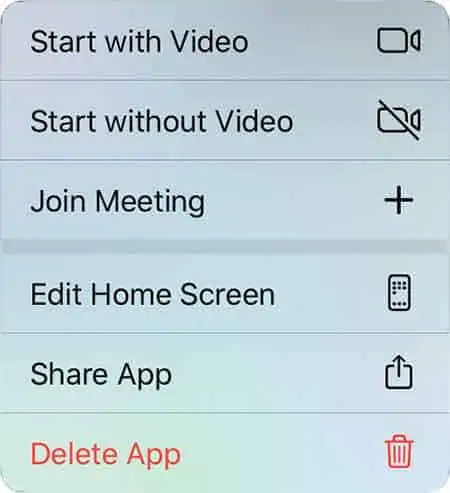
STEP 2
On the next screen you’ll be asked to enter a Meeting ID or join with a personal link name. However, first scroll down to the Join Options.
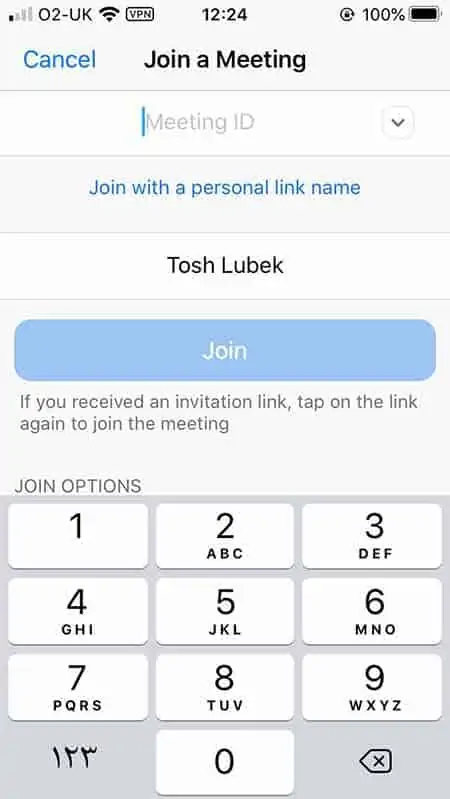
STEP 3
When you have scrolled down you will see two settings you can toggle on and off. The first is about your Audio, and the second one is “Turn Off My Video”.
Push the slider button across to the right to disable your video.
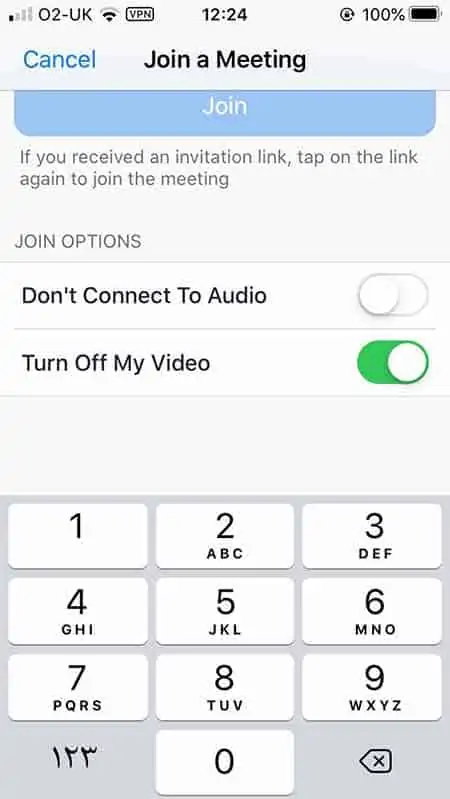
STEP 4
You can now go back and enter the meeting ID before joining the meeting or use the personal link to join the meeting.
You will see the presenter in the main video. And where you would normally see a small window with your video you will see your profile image instead of your video.
The video camera icon in the control bar will have a red line through it, indicating your video of off.

How to disable your iPhone’s video during a Zoom meeting

When your video camera is switched on you will see your video feed in a small window above the main video window. The video camera icon on the control bar also has the text “Stop Video” beneath it, indicating your video camera is on.

To turn off your video tap the video camera icon on the control bar.
A red line will appear across the video camera icon, indicating the video camera has been disabled. And your profile picture will replace your video feed.
Disable your Zoom video with a privacy shutter or cover
This is a low-tech solution, but it does work. The added benefit is that you get an extra layer of security. If you’re unfortunate enough to get hacked, at least your webcam remains blind until you uncover your webcam’s lens.
There are five routes you can take here:
- Webcam with built-in lens cover
- Privacy lens cap or hood
- Lens slider
- Vinyl webcam lens sticker
- DIY sticker over the webcam lens
Webcam with built-in lens cover
If you haven’t already got a webcam, consider getting one that incorporates a privacy shutter. The Logitech C920 HD Pro is a classic quality webcam but now is also available with a privacy shutter. It’s the Logitech C920S HD Pro. It offers widescreen 1080p video for desktop or laptop but with the addition of a substantial, fold-down lens cover. If you want one here’s the Logitech listing on Amazon.
Privacy lens cap or hood
If you already have an external webcam, or you’re using the webcam on your laptop, you can use an aftermarket lens cap or lens slider.
The Logitech C920, C922, and C930e webcams can all be retro fitted with a privacy shutter that is like the one for the C920S HD Pro. It’s simple, inexpensive, and available here on Amazon.
Lens slider
The lens slider is a far more unobtrusive device. It’s a two-part thin metal accessory that is stuck over your webcam’s lens, with the inner part able to slide to one side to uncover the lens. You can see a popular one available on Amazon here. The system works, but I find it fiddly and would probably use it on a laptop rather than an external webcam.
Vinyl webcam lens sticker
Here we’re really getting low tech, a simple black sticker that goes over the webcam’s lens. These are low-tack releasable stickers, although they’re not going to be quick to remove.
I would recommend the black reusable webcam stickers by BLOCKED if you want to semi-permanently secure the camera lenses on your computer, smartphones, tablet, smart home devices, smart TVs, and game consoles. You get 57 stickers in 3 sizes in a single pack available on Amazon.
DIY sticker over the webcam lens
This is a solution my wife uses all the time on her Logitech 920 HD Pro webcam. It’s simply a Post-it note or even a Post-it Arrow Flag that sticks to the front of the webcam. The post-it has enough tackiness to remain stuck to the front of the camera but doesn’t leave a gooey residue.
Since the Post-it to-do flags and arrow flags come in five colors (blue, green, red, pink, and orange) I’ve used them to quickly create video backgrounds on my iPhone. Enough light passes through the paper to record a solid color still or HD/4K video clip.
You may also like:
- Best LED lighting for video conferencing: Buyers Guide
- How to hide your messy room in Zoom with virtual background
- Best microphone for better Zoom calls: Buyers Guide
- How can I improve my Zoom audio settings quality
- Can I use my Canon camera as a webcam
- Best Green Screen for Home Office Video Conferencing
- How to avoid glare on glasses in Zoom Video
- YouTube Lighting: Best Light Bulbs for Video Recording
Related Questions
Is Zoom free?
Zoom Basic is free and recommended for personal meetings. However, you can host meetings with up to 100 participants, and have an unlimited number of meetings and 1 to 1 meetings. However, your group meetings are limited to 40 mins in length. In addition, the free plan only allows local recording of meetings.
How much does Zoom meeting cost?
The Zoom Pro plan costs $14.99 per month. and is recommended for Small Teams. The Business and Enterprise plans cost from $19.99 per month and allow meetings with 300 and 500 participants respectively, company branding, a vanity URL, such as yourcompany.zoom.us, dedicated phone support, and more.
How long is a free Zoom meeting?
The free Basic plan has a 40-minute time limit on meetings that have three or more participants, including the host. For longer group meetings with three or more participants, you will need to sign up for a Pro Account.
Tosh Lubek runs an audio and video production business in the UK and has been using the Canon EOS R since it was released in the Autumn of 2018. He has used the camera to shoot TV commercials for Sky TV, promotional business videos, videos of events and functions, and YouTube creator content. He has also won international awards for his advertising and promotional work. You can meet by visiting his “video booth” at HashTag business events across the country.
Recent Posts
You're Using the Canon RF 50mm f/1.8 WRONG! Here’s How to Fix It
If you’ve recently picked up the Canon RF 50mm f/1.8 STM—affectionately known as the Nifty Fifty—you might be confused by that strange switch on the side of the lens. It doesn’t say AF/MF...
Recently, I shot several customer testimonial videos in 4K for a client when the overheating warning on my Canon EOS R6 appeared. In fact, it appeared three times in five sessions during the day of...












