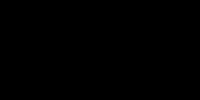DIY Video Studio is supported by its readers who use the affiliate links or ads on this site. As an Amazon Associate, I earn from qualifying purchases. Thank your support if you use any of the links.
USB microphones are a straightforward way to record audio onto a computer, but can you connect a Blue Yeti microphone to an iPhone? You can use a blue Yeti with an iPhone, and in this article, I’ll explain what you’ll need, how you connect everything, and what apps work with Blue USB microphones.
A Blue Yeti microphone can be connected to an iPhone or iPad by using a Lightning to USB Camera Adapter. For long recordings use a Lightning to USB 3 Camera Adapter, it has a Lightning input to pass-through power. iPads with USB-C inputs need a USB-C to USB Adapter. Blue Yeti Nano, Snowball, and Snowball iCE mics can also be connected to iOS devices in the same way.
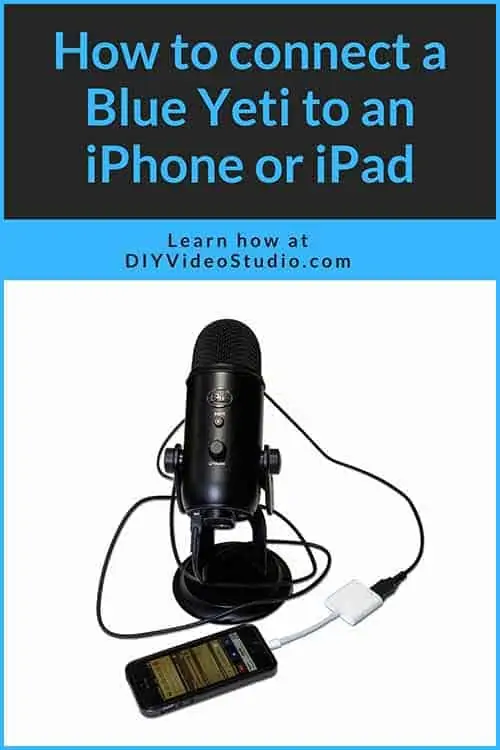
If you’re a mobile content creator seeking better audio quality, this article is for you. I’ve also included links to the adapters you’ll need.






Last update on 2025-07-01 / Affiliate links / Images from Amazon Product Advertising API
Why connect a USB microphone to an iOS device?
Blue Microphones has released a range of good quality USB microphones that initially targeted desktop and laptop users. However, the Yeti, Yeti Nano, Snowball, and Snowball iCE are all compatible with Apple’s Lightning to USB and USB-C to USB adapters. Some Android users can also record with Blue USB microphones onto their devices by using USB On-The-Go or OTG technology.
This ability has opened numerous creative possibilities. Using professional audio with an iPhone or iPad increases their credibility as media production devices. An external Blue Yeti USB microphone will record much better audio than the iPhone’s internal microphones.
So, who would be interested in using a Blue Yeti along with an iOS device? Well first off, the Blue Yeti isn’t exactly light, so you’re probably not going to be wandering around recording. However, the Snowball and Snowball iCE are small and light enough to allow you enough mobility. Even so, you could take a Yeti or Yeti Nano on a trip.
Vloggers and YouTubers, whether working from home or on the move can use this technology. For example, Blue USB mics will work with leading iOS video camera apps like FiLMiC Pro, Mavis, and Moment. For editing and adding a voiceover apps like iMovie, Adobe’s Premiere Rush CC, or LumaFusion work well with Blue USB mics.
But adding a professional microphone doesn’t just benefit videographers. Podcasters and Streamers can also take advantage of the improved audio quality on an iPhone or iPad. Whether it’s on Twitch, Facebook, or YouTube, streams sound much better with a Blue microphone.
The possibilities don’t end there. Musicians and singers can record using apps like Garageband. And if you’re working remotely, plugging a USB microphone into your iOS device will likely raise your audio quality well above that of your colleagues.
In short, wherever you happen to be, you can be creating content of the highest quality but with a minimum of equipment. All you need to know is how to use a blue yeti without a computer.
What you need to connect a Blue Yeti to an iPhone
I really do recommend getting genuine Apple adapters, either direct from Apple’s website or from the Apple Store on Amazon.
I know you can buy cheaper third-party adapters, and I’ve done that myself. The thing is, many of the ones I’ve bought either no longer work or were never completely compatible. Some just stopped working when Apple released an update. Yes, the Apple adapters are overpriced, but they work!
So, what Apple adapters do you need to connect a Blue Yeti to your iPhone or iPad?
If you don’t need to connect your iPhone or iPad to a USB power adapter or USB power bank while recording, get the Apple Lightning to USB Camera Adapter. This offers an elegant solution with the minimum number of wires.
When you want to record or stream for longer periods you should consider getting the Apple Lightning to USB3 Camera Adapter. It includes two inputs, a USB-A and a Lightning connector. This allows you to power the adapter using a USB Power Adapter. The iPhone or iPad can charge while recording/streaming, but it also enables the connection of other USB peripherals to be connected.
By the way. Don’t be fooled by these adapters having “Camera” in their names. These adapters open a whole load of audio possibilities for content producers. I guess photos and videos appeal to a whole lot more people, so Apple market the device as a “Camera Adapter” rather than a “Media Adapter”.
With the introduction of the iPhone 7, Apple effectively said that the Lightning socket is the future of device-wired connectivity. That hasn’t stopped Apple from introducing a USB-C connector on the iPad Pro 11-inch (1st and 2nd generation) and iPad Pro 12.9-inch (3rd and 4th generation). As for the iPhone, from the iPhone 15 Apple is swapping the lightning connecter for the USB-C connector (due to EU legislation). If you have one of these devices you can still connect it to a Blue Yeti, and its stablemates, by using the Apple USB-C to USB Adapter.
How to connect a Blue Yeti USB to an iPhone or iPad
I have a short video showing the process, but I give full details, with images, after the video.
The correct way to use a Blue Yeti with an iPhone or iPad is simple. Although you don’t necessarily need to stick to the order I set out below, this is the way that has worked most consistently for me. Very occasionally I have had to unplug and re-plug the adapter to get it to work.
STEP 1: Plug the mini-USB connector of the USB cable into the base of the Blue Yeti.

STEP 2: Plug the cable’s USB-A connector into the Apple adapter of your choice.

STEP 3: (Optional) If using the Apple Lightning to USB3 Camera Adapter, connect the female Lightning socket to a power adapter or power bank.

STEP 4: Unlock your iPhone or iPad and open the app you will be recording with.

STEP 5: Insert the Adapter’s Lightning connector into the Lightning port on the iPhone or iPad.

STEP 6: Wait a few seconds for the USB device to be recognized by your iPhone or iPad. The app you are using may display a notice confirming the Yeti has been connected. For instance, in GarageBand the notice says, “Audio Device Connected” and asks whether you want to turn on monitoring.
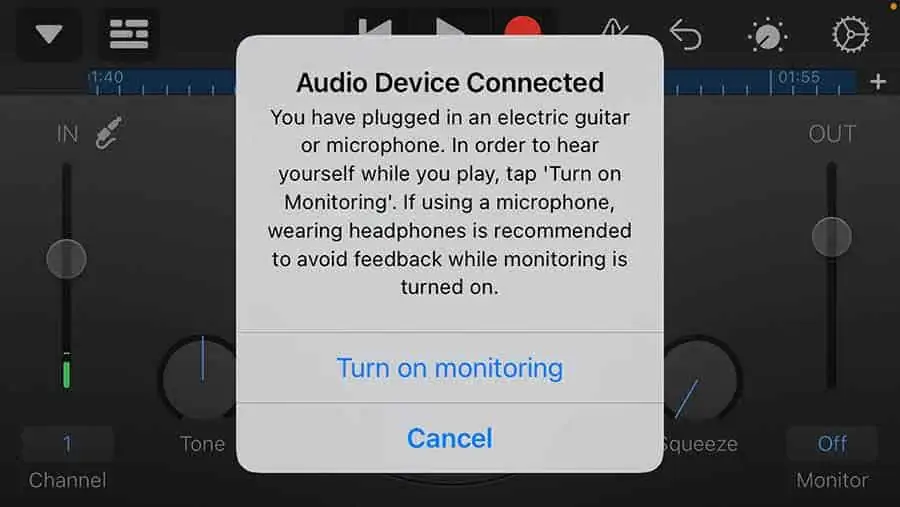
In FiLMiCPro, if you are in the Audio Settings tab, you will see that the selected microphone changes to Yeti Stereo Microphone.
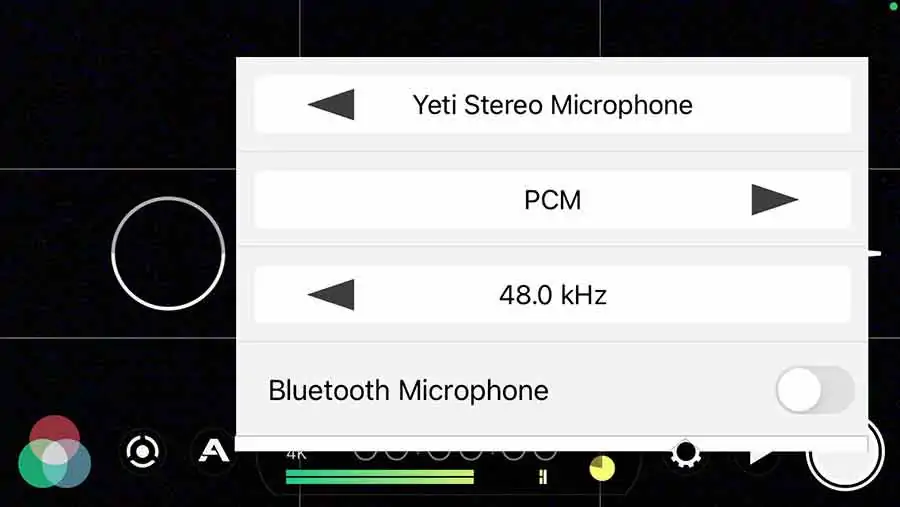
Users of the popular Voice Record app will also see the selected microphone change to Yeti Stereo Microphone when they start recording.

Now that the Blue Yeti is connected to your iPhone or iPad you can go ahead and record or stream with good quality audio using your iOS device.
Does a Blue Yeti need phantom power?
Powering your Blue Yeti while using it with an iPhone or iPad isn’t going to be a problem. In fact, you don’t have to do anything.
Phantom power is the 48V that regular condenser microphone receives through the mic cable.
The Blue Yeti does not need Phantom power. It gets the power it needs from a computer’s USB port, that operates at +5 volts. When using a Blue Yeti with an iPhone or iPad, the iOS device supplies the necessary power to the Blue Yeti microphone. According to the Blue Yeti’s QuickStart Guide, the Yeti requires 5V 150mA.
Choosing between the Apple Lightning to USB Camera Adapters
Here I’m only considering the two Apple Lightning to USB adapters. If you’re using an iPad with a USB-C connector you obviously only have one adapter to choose from.
For iPhones and iPads with a lightning connector, you have the choice of either the Apple Lightning to USB Camera Adapter or the Apple Lightning to USB3 Camera Adapter
. Both will successfully connect a Blue Yeti to your iPhone or iPad. The main difference is that only one allows you to also attach a USB power adapter or power bank to provide extra power.
Since both the Blue Yeti and the iPhone/iPad will gradually drain the battery, you need to consider the length of the recording or live stream.
If you are just recording audio you don’t need to worry too much about battery power, although I would advise starting with a fully charged battery.
However, if you are using a Blue Yeti for the audio on video recordings or live streaming you will be using a lot of power. In this case it would be best to have the Apple Lightning to USB Camera Adapter since it has a Lightning socket to pass through power from a USB power adapter or power bank.
Having conducted several tests using various media production apps, I can give a few examples. In each case, I recorded for 15-minutes.
Recording audio using the Voice Record app the battery charge dropped from 100% to 96%. With GarageBand a 15-minute recording saw the battery power drop from 100% to 94%. Both results were very close and indicated I could have carried on recording for a considerable length of time.
To really stress my iPhone SE’s battery, I used the FiLMiC Pro app to record some video. I knew that recording 4K footage at the app’s highest bitrate (FiLMiC Extreme), plus the apps live overlays would increase the demand for power as high as possible. However, I was shocked at the toll on the battery. Starting with a fully charged battery, after 15 minutes of continuous 4K shooting the battery power had dropped to 20% and the phone case near to the camera was very warm. At best, I probably could only continue shooting for another 5 minutes before fully draining the battery.
So, if you’re going to be using a Blue Yeti to record sound on your video recordings, you’ll want the Apple Lightning to USB3 Camera Adapter. It will allow you plug in a USB power adapter to keep your iPhone or iPad topped up.
Compatible iPhones/iPads and System requirements
To use either of the camera adapters your iOS device must be running iOS 9 or later. However, having iOS 9 or later does not guarantee your device will work with Apple’s Camera Adapters. For example, I have an iPad 4, and although it has iOS 10 installed it is not compatible with either of the camera adapters.
The following table comes from Apple’s official compatibility list. It will help you check whether your iPhone or iPad will work with their Lightning to USB camera adapters. However, the list doesn’t tell the full story, which I’ll explain in a moment.
| Compatible iPhones | Compatible iPads |
| iPhone 12 Pro | iPad Pro 12.9-inch (2nd generation) |
| iPhone 12 Pro Max | iPad Pro 12.9-inch (1st generation) |
| iPhone 12 mini | iPad Pro 10.5-inch |
| iPhone 12 | iPad Pro 9.7-inch |
| iPhone 11 Pro | iPad Air (3rd generation) |
| iPhone 11 Pro Max | iPad Air 2 |
| iPhone 11 | iPad Air (1st generation) |
| iPhone SE (2nd generation) | iPad (8th generation) |
| iPhone XS Max | iPad (7th generation) |
| iPhone XS | iPad (6th generation) |
| iPhone XR | iPad mini (5th generation) |
| iPhone X | iPad (5th generation) |
| iPhone 8 Plus | iPad mini 4 |
| iPhone 8 | iPad mini 3 |
| iPhone 7 Plus | iPad mini 2 |
| iPhone 7 | iPad mini (1st generation) |
| iPhone SE (1st generation) | |
| iPhone 6s Plus | |
| iPhone 6s | |
| iPhone 6 Plus | |
| iPhone 6 | |
| iPhone 5s | |
| iPhone 5c | |
| iPhone 5 |
Source: Apple
Looking down the compatible iPhone models I can see my iPhone SE (first generation) will work with the adapters. That’s great news. But the list doesn’t include the iPad 4. That’s annoying. I still have a perfectly working iPad 4, even if Apple has decided to no longer support it.
From the above you probably would assume that my iPad 4 won’t work with Apple’s Lightning to USB camera adapters. But you’d be wrong.
Earlier today I received a brand-new Apple Lightning to USB3 Camera Adapter. Yippie. Now, because I knew ALL my third-party adapters didn’t work with my iPad 4, I thought it would be fun to try the new adapter in my iPad first, before using it with my iPhone.
To be honest I wasn’t expecting much when I plugged it into the iPad’s Lightning socket, but to my surprise it was immediately recognised. A message flashed up on the screen saying an update was available and asked whether I wanted to install it. Err… Yes please!
Once the update was downloaded and installed, I was able to use my Blue Yeti on my iPad 4 when shooting video with the native camera app and FiLMiC Pro. I could also record voice overs into my iMovie video projects, and record using the free and very good, Voice Record app.
So just because older iOS devices aren’t included in the compatible models’ list doesn’t necessarily mean they won’t work with the Apple Lightning to USB adapters. What I think it does mean is that devices have been removed from the list that Apple no longer supports with iOS updates.
What iOS apps work with a Blue Microphone?
I cannot give a definitive list of all available audio and video apps, but I have created a list, with links, of the best audio and video iOS apps. I have used all of these in my professional audio and video work. In some cases, I’ve used the apps for broadcast work.
Audio recorder apps
Video camera apps
- FiLMiC Pro Video Camera (FiLMiC Inc.)
- Pro Camera by Moment (Moment Inc.)
- MAVIS Pro Camera (Mavis Broadcast)
- Apple’s native Camera App
Video editing apps
Can any USB microphone connect to an iPhone?
Pretty much any USB microphone can connect to a compatible iPhone or iPad when using a genuine Apple Lightning to USB camera adapter. But sometimes you need to do a little extra work around.
Some USB microphones aren’t Plug’n’Play with your iOS device. This can be because the microphone requires more power than your device can provide. In this case, you’ll get an on-screen warning like, “This accessory requires too much power”. Generally, you don’t need to worry because you can easily work around this.
There are two or three options you can try.
If you got the Apple Lightning to USB3 Camera Adapter connect the Lightning socket on the adapter to a power source. This could be the power adapter that came with your iPhone or iPad or a power bank. Either should provide the necessary extra power.
If you have the Lightning to USB Camera Adapter you won’t have the extra Lightning input on the adapter for power. Instead, use a powered USB hub between the USB mic and the Apple camera adapter. I should add a word of warning here. The QuickStart Guide for the Blue Yeti Blue Microphones states, “For best performance, plug Yeti directly into your computer’s USB port. Avoid using a USB hub.” So there’s the possibility the performance may be degraded with a powered USB hub.
Finally, a solution that may seem weird because there’s no extra power source, but I’ve used this trick successfully with a cheap third-party Lightning to USB adapter. All you need to do is connect your USB mic and the Apple USB Camera Adapter to a cheap unpowered USB hub. I’m not sure why this works, but nine times out of ten it does. A likely reason is that the hub acts as the USB host, but don’t quote me on that.
You might also like…
- How do I disable the video camera on Zoom meeting
- Why is my zoom video grainy and how to avoid it
- How to make webcam video look better
- The Best Green Screen for Home Office Video Conferencing
- Best Ring Light for Zoom Calls, Meetings, and Video Conferencing
- How to use a webcam to record video on Windows 10
Tosh Lubek runs an audio and video production business in the UK and has been using the Canon EOS R since it was released in the Autumn of 2018. He has used the camera to shoot TV commercials for Sky TV, promotional business videos, videos of events and functions, and YouTube creator content. He has also won international awards for his advertising and promotional work. You can meet him by visiting his “video booth” at HashTag business events across the country.
Recent Posts
You're Using the Canon RF 50mm f/1.8 WRONG! Here’s How to Fix It
If you’ve recently picked up the Canon RF 50mm f/1.8 STM—affectionately known as the Nifty Fifty—you might be confused by that strange switch on the side of the lens. It doesn’t say AF/MF...
Recently, I shot several customer testimonial videos in 4K for a client when the overheating warning on my Canon EOS R6 appeared. In fact, it appeared three times in five sessions during the day of...