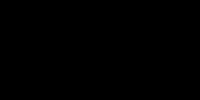DIY Video Studio is supported by its readers. Please assume links on this site are affiliate links or ads, and that I get commissions for purchases made through these links. As an Amazon Associate, I earn from qualifying purchases. Thank you if you use any of the links.
Green screen, or blue screen, allows Hollywood, Television broadcasters, and photographers to perform some visual magic. If they shoot their subject in front of a green screen, the green background can be digitally removed and replaced by any background.
Today almost any computer has enough processing power to perform that green screen magic. That’s a fact that has not been lost on the creators of online video conferencing platforms like Zoom. They realized many more people would use their platforms if they could use green screen technology to hide their messy home office.

And so, virtual backgrounds became available to all, even if they had an older PC. But what many users wanted to know is, can any green material be used as a green screen for Zoom.
Almost any green material can be used as a green screen provided the fabric is plain, uniformly green, matt, reasonably opaque, and uncreased. Other materials such as walls and boards can also be used as green screens, but again they should be flat, textureless, and painted matt green. Although professional Chromakey Green paint is best, almost any green will work.
In this article, I explain all you need to know about green screen for home office use. But if you want to get a green screen, I’d recommend reading my article Best Green Screen for Home Office Video Conferencing.
I’m guessing if you’ve clicked on this article, you either know or have a rough idea of what a green screen is used for. For those who don’t, here’s a very quick overview.
What is a green screen in Zoom?
You may already know that you can use virtual backgrounds in Zoom, but did you know you can use a green screen with Zoom to make the virtual background effect look more effective.
Green screen in Zoom is a feature that lets the user place a virtual background behind them. To do this you will need a green screen placed behind you.
The Zoom software will recognize the green as part of the video image that should be removed and replaced with your choice of virtual background. You can choose either a still image or a short looping video as your virtual background.
But the Zoom software has a neat trick up its sleeve for users who don’t have a green screen or don’t want to get a green screen.
What happens if you don’t have a green screen for Zoom?
If you don’t have a green (or blue) screen as your backdrop Zoom includes powerful technology that allows it to separate what it assumes is a human body from the static room background.
The software does this by trying to guess the difference between your head and body and the room background. Much of the time Zoom will guess correctly and do a reasonable job, although it seldom looks perfect.
Once Zoom has guessed the difference between you and the background, the software will replace the room background with your choice of virtual background. You can choose this option in Zoom’s Virtual Background settings.
There is a caveat though. Your computer’s processing power is important. Your computer needs to be sufficiently fast in order to do the guesswork, and then replace the background in real-time. All of this work is processor-intensive, so if you have an older or cheaper PC, Zoom may not offer you this option.
Even if your computer is powerful enough when Zoom removes the background without using a green screen the results can be disappointing. Guessing what’s the background and what’s not is frequently less convincing than when using a green or blue screen backdrop.
For instance, if you move your hands and arms away from your side sides, Zoom may incorrectly guess that the area between your body and arms to be part of you. The software will then show the room background in that area instead of replacing it with your chosen virtual background.
OK, using a green screen is obviously the better option when it comes to creating convincing results with Zoom’s virtual background. But how do you switch to using a green screen in Zoom?
How do I get a green screen on Zoom?
Whether you are on a Windows PC or Mac this is what to do if you want to use a green screen when adding a virtual background to your Zoom video footage.
- Sign in to the Zoom desktop client.
- Click the gearwheel Settings icon towards the top right corner. Alternatively, click on your profile image and then choose Settings from the menu.
- In the Settings window click the Virtual Background tab.
- At the bottom middle of the window check the box for “I have a green screen”.
- Now click on the green screen visible in the video preview screen to sample your green screen’s color. This color sample will be used by the software as a guide to what parts of the video should be made transparent.
- Choose the virtual background you want to use by clicking on its image in the virtual backgrounds’ library.
- If the background you want is not listed, click the plus icon to upload an image or video loop.
That’s how to set up the virtual background feature in Zoom using a green screen, but why is green used as the color in green screen work?
Why is green used for the green screen?
Green is used for green screen because green is furthest away from red, the color of blood, and therefore the color of human skin.
It is irrelevant whether you are of European, African, or Asian descent, the blood beneath your skin fundamentally gives any type of skin a reddish tone.
If you look at an artist’s color wheel you will see that green and red are opposite sides, or as far apart as they can be. This means that the Chromakey algorithm in Zoom, or other green screen software, has the best chance of removing the green areas in the video without affecting skin tones.
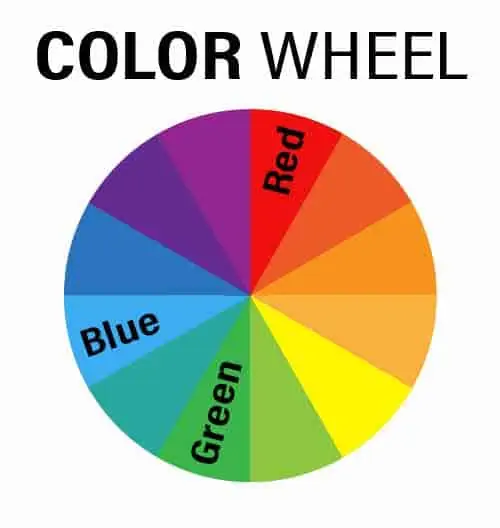
But on the artist’s color wheel blue is also far away from the red of skin tones. So why is green the chosen color for background replacement instead of blue?
Why is a green screen better than blue?
Blue can also be used in Chromakey work and was regularly used in the film industry when actual film was used instead of digital cameras. But green is now the preferred choice because the image sensor on a video camera is particularly sensitive to the color green.
Another factor that makes green the number one choice is that the blue channel in the video is more prone to video noise, especially in low light conditions. This extra noise in the blue channel can make it more difficult for the chromakey software to remove the blue screen background.
When you combine the extra sensitivity in the green channel and the additional video noise in the blue channel you can see why using a green screen is better than a blue screen.
Although there are natural advantages of using green instead of blue for chromakey background replacement could you use something that’s a blue fabric screen?
Can you use a blue wall as a green screen?
Sure, you can use a blue wall as a green screen, just like you can use a green wall as a green screen.

If the background is a solid blue color (or green), it doesn’t really matter what that background is made of. Provided certain conditions are observed the blue background can be digitally removed from the image using suitable software. For instance, you could use a blue-sky, a blue garage door, or a blue painted board as your blue background.
A blue wall would work well for green screen work provided it did not have a texture or pattern. You really do need the wall to be flat so that the shade of blue is uniform across the whole of the wall’s surface. This way, only a very small range of blues need to be removed by the software.
In Chromakey work, green and blue are the most commonly used colors. But any color could be used, provided it is far enough away from the color of the object in the foreground.
In the case of a human being, green and blue backgrounds are the preferred choice for the background color. This is because blue and green are as far away from skin tones as possible, and so the chromakey software is less likely to remove parts of the human form.
If you do want to use a blue wall as a blue screen, it should be flat and lacking any surface pattern or texture. Essentially you need a flat uniform color. The more uniform the color and shade of blue, the easier it will be to remove it in the Chromakey software or in Zoom’s virtual background settings.
Green and blue backgrounds are chosen so that chromakey software is less likely to remove the human form from the video clip. But what about other colors? After all, we don’t all wear red-toned clothes, so what colors can we wear without risk.
What color should you not wear on a green screen?
When using a green screen, you should not wear anything that is green or a color that is close to green. This includes clothing, makeup, buttons, and jewelry.
If you are wearing anything green try using a blue screen instead of a green screen. Many collapsible green screens are reversible, with one side green and the other side blue. These reversible green/blue screens can be a lifesaver since it’s easier to reverse the background rather than go and change your clothing.
Can I use a white background for a green screen in Zoom?
When using traditional Chromakey software you can’t use a white background as a green screen. This is because the software would use white to decide what part of the image should be removed and replaced with a virtual background.
The trouble with using a white background is that there is no useful color (chroma) information for the software to use, since technically white is not a single color but a mix of all colors.
On a computer, colors are often talked about in terms of their RGB values. RGB is Red, Green, and Blue. Any color that can be displayed is a mix of red, green, and blue. When pure white is displayed on a computer screen its RGB value would be R=255, G=255, B=255. So white has equal amounts of all three colors, so normally it would be useless to use in normal chromakey work.
Conclusion
When using the Virtual Background option in Zoom, you can make the effect too a lot more natural by using a green screen.
This is beneficial in two ways. First, it requires a lot less computer processing power than letting Zoom guess what’s you and what’s the background. And second, the green screen more accurately defines what is you and what is the background. The result is a much more convincing effect.
Although you can buy various types of green screen, any flat featureless green material can be used as a green screen. For best results, move the greenscreen away from you and light it uniformly from side to side.
Tosh Lubek runs an audio and video production business in the UK and has been using the Canon EOS R since it was released in the Autumn of 2018. He has used the camera to shoot TV commercials for Sky TV, promotional business videos, videos of events and functions, and YouTube creator content. He has also won international awards for his advertising and promotional work. You can meet him by visiting his “video booth” at HashTag business events across the country.
Recent Posts
Recently, I shot several customer testimonial videos in 4K for a client when the overheating warning on my Canon EOS R6 appeared. In fact, it appeared three times in five sessions during the day of...
Why Every Photographer Should Have a Nifty-Fifty 50mm f/1.8 Lens
If there’s one lens nearly every photographer should own, it’s the 50mm f/1.8 - better known as the “nifty fifty.” This affordable lens provides impressive quality and versatility, making it...