DIY Video Studio is supported by its readers who use the affiliate links or ads on this site. As an Amazon Associate, I earn from qualifying purchases. Thank your support if you use any of the links.
When speaking to my clients, their main worry about being on video calls is that people will see their messy office. With more people now working from home the problem has shifted to their messy living room, home office, basement, or bedroom. But Zoom, the video meeting platform, offers a solution.
How to hide your messy room in Zoom with Zoom Virtual Background? You can replace your video’s messy background with an image or video clip from the Zoom Virtual Background panel, or upload your own image or video. Using a green screen backdrop lets Zoom do an accurate background replacement. But Zoom can also recognize you and replace the background without the need for a green screen.
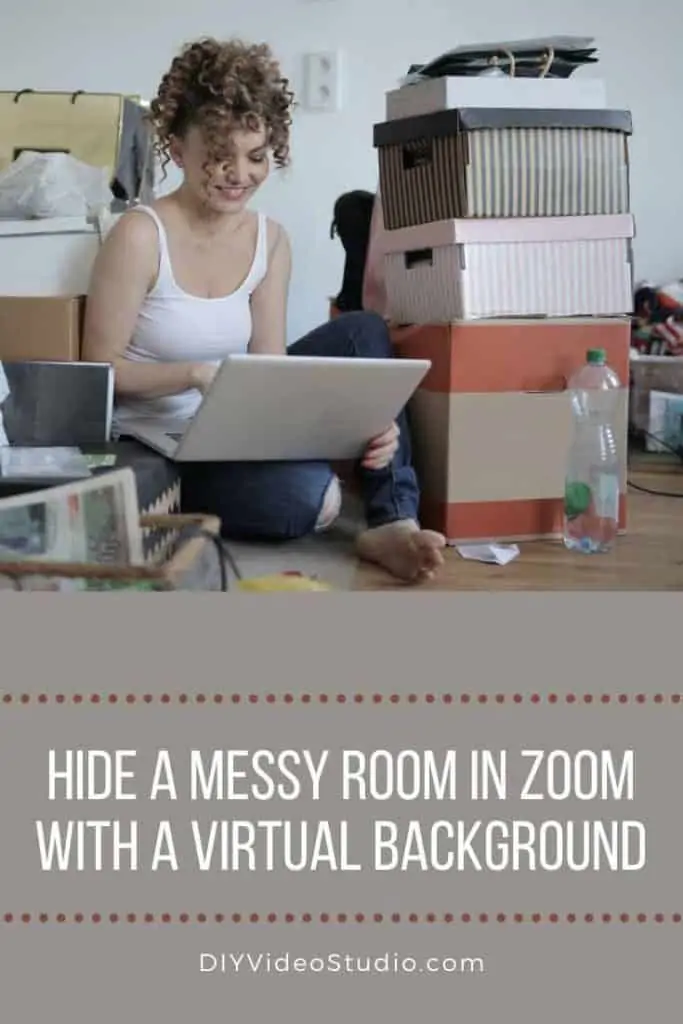
Zoom Virtual Background can be incredibly useful. If you’re working from home, or if you’re on the road, I bet you don’t want people to see the room you are in. That could be for privacy reasons or because your room looks “lived-in”. The latter is probably a look you don’t want to share when you’re on a business call.
Video Conferencing Best Seller Webcams
Last update on 2023-09-21 / Affiliate links / Images from Amazon Product Advertising API
Take your Zoom video meetings to the next level by improving your lighting and using a green screen for virtual backgrounds.
How to turn on Virtual Background in Zoom
To enable Virtual Background in Zoom go to the Zoom.us web portal and sign-in, then click on My Account to show your account profile.
If you can’t find “My Account” in the menu you can type https://zoom.us/profile into your browser.
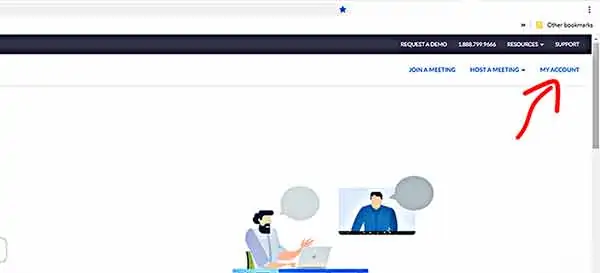
Once into your account profile look click on Settings in the left-hand menu.
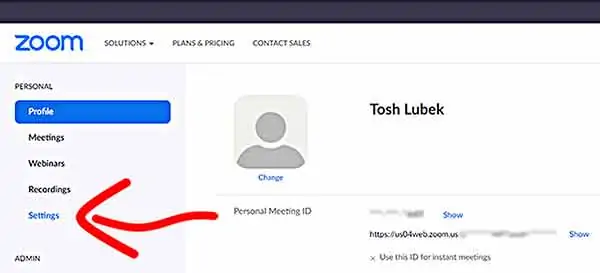
In your Meeting Settings click on In Meeting (Advanced).
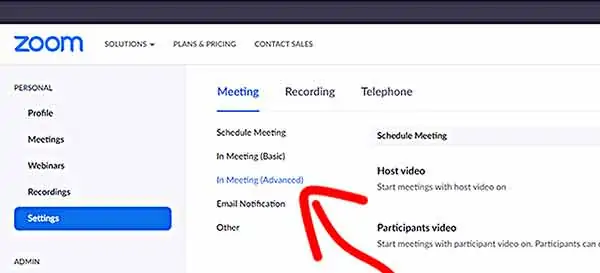
Under In-Meeting (Advanced) section you’ll see Virtual Background listed. To enable the feature click and slide the button to the right.
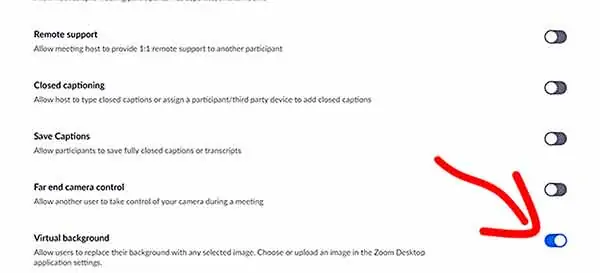
For the next step open the Zoom desktop application and click on the settings gear-wheel in the top right corner.
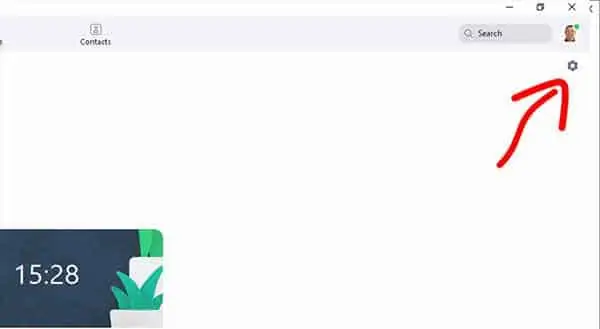
In the Settings window that opens click on Virtual Backgrounds.
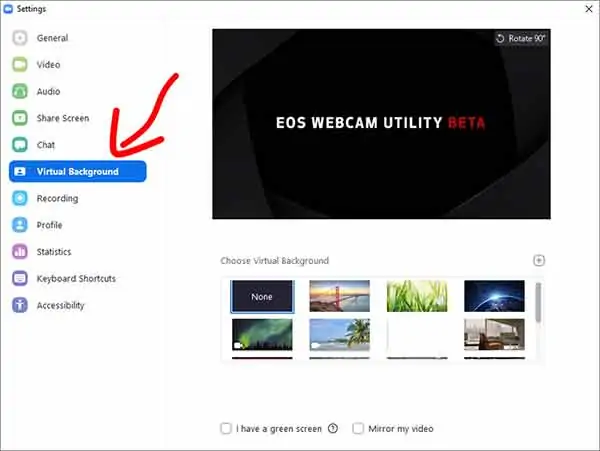
A video preview window will open with the Choose Virtual Backgrounds panel beneath it. Click on the virtual background you want to use and it will appear in the video preview window.
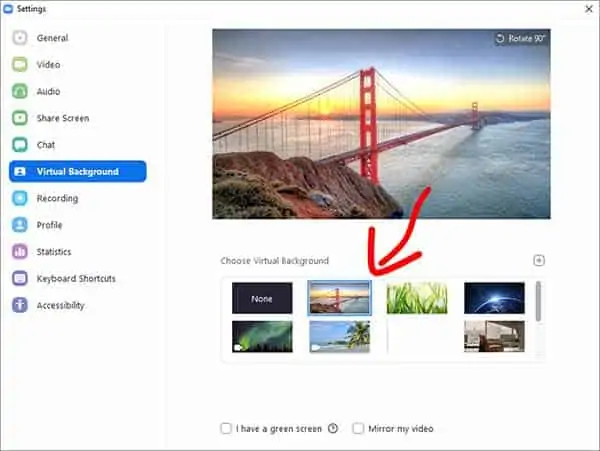
Use a green screen for best results

For best results, use a green screen or solid color backdrop. So click on the check-box next to “I have a green screen”. However, if your system is sufficiently powerful you can leave this unchecked, and Zoom will separate you from the background in your room.
When you have checked “I have a green screen” Zoom will try to automatically detect the color of your backdrop. If Zoom doesn’t get it quite right you can click on the color icon below the Virtual Backgrounds panel and your cursor will change to a color picker. Use the color picker to click on an area of your backdrop to select the backdrop color. You may have to repeat the process until you get the best overall color.
The result in the video preview window below was achieved without any artificial lighting. The only light was daylight from a large window on the left side of me.
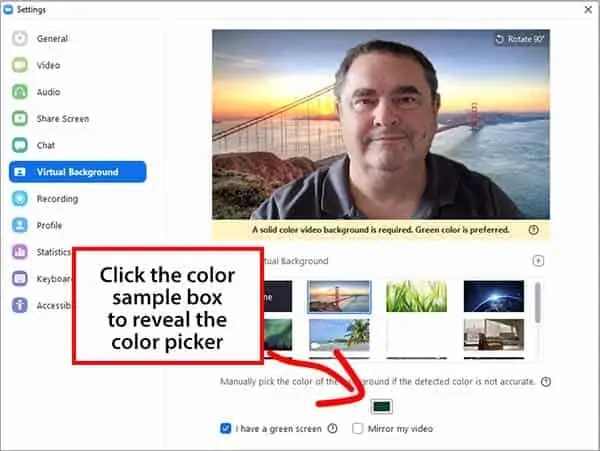
Although you’ll get the best results when using a green screen, you don’t always have to. If your computer is powerful enough and your background is fairly uniform you can use Zoom Virtual Background without a green screen. Make sure “I have a green screen” is unchecked and the app will do its best to separate you from the background.
TOP TIP: Don’t wear clothes that are the same or a close match to the color of your backdrop. Any areas that are the same color as the background will be replaced with the background.
Adjust your lighting for best results
In the Zoom Settings window click on Video to open the video preview window.
Check how you look and adjust your lighting or the exposure settings on your camera.
For the best results when using the Virtual Background feature ensure both you and the green screen backdrop are correctly and evenly lit. If the lighting is too dark Zoom will find it difficult to do a good job. However, increasing the lighting or exposure too much will risk “blowing out” parts of the video.
Like the tale of Goldilocks and the three bears, you don’t want it to be too dark nor too bright, but to be just right. With you and the backdrop correctly lit (or exposed) you will get a good separation of yourself from the backdrop.
How to change your virtual background
In the Zoom Settings window click on Virtual Background in the menu on the left-hand side.
You will reveal the video preview window and the Choose Virtual Background panel. When you click on one of the image or video clip thumbnails that selection will be used as your virtual background. If this is the first time you have tried to use the Virtual Background feature Zoom will ask you to download its library of virtual backgrounds.
Zoom’s library of backgrounds is limited. Fortunately, you can add your own backgrounds. If you have an image or video clip you want to use as a background click on the “+” button and then choose either Add Image or Add Video. Then navigate to your background, select it, and click the Open button. The thumbnail of your new background will appear in the Virtual Background panel and will also appear in the video preview window. You’re now set to go with your new background.
How to turn off Virtual Background in Zoom
Go into your Settings and choose Virtual Background. If you are already on a call, hover your mouse cursor over the video window to reveal the bottom toolbar. Then click the up arrow next to the video camera icon and from the menu select Choose Virtual Background.
In the Choose Virtual Background panel use the scroll bar to make sure you are at the top of all the thumbnails. The top left thumbnail will be black with the word “NONE” in the middle. Click on the thumbnail and you’ll return to the original video from your camera.
Choosing your virtual background
When choosing your background it’s not just a case of picking an image that you like. Consider who you are meeting with and the purpose of the video call.
Your background can help create a good first impression. So for those first-time meetings keep your background tasteful and appropriate.
Your background isn’t just an image, it’s effectively the location of your meeting. You wouldn’t have a meeting with your boss or a new client on a tropical beach or outer space, so don’t place yourself on that kind of background.
If it’s a formal business meeting choose an appropriate image or video. For a business meeting with a client a photo of the outside of your premises, or a shot of your production facilities, may enhance the video meeting experience since it places you in context.
Your background also reflects the nature of the meeting, just like your choice of clothing mirrors the nature of a physical social gathering. So if the video meeting isn’t work-related, say it’s a social meet-up, why not relax the setting and choose a background that’s fun.
The last point is to keep your background easy on the eye. Don’t pick something that’s going to cause a strain on the eye. Intricate repeating patterns, optical illusion effects, and flashing can not only be difficult to look at for long spells of time, but they can cause epileptic seizures. Consider the other participants in the meeting.
Where can I download free virtual background images?
You can find plenty of royalty-free stock libraries online, but many will charge for their images, even if it’s a few dollars. If you want to quickly find the absolute perfect background it’s probably worth paying a few dollars. However, you can find plenty of good royalty-free images that also happen to be free to download and use. For more images than you could ever need, try out Pexels, Unsplash
, or Pixabay
.
You can also find free images on Canva, the advantage is that you can create your own design using Canva’s templates and even upload your own image to use in the design.
Shutterstock has a huge amount of paid-for content but they’ve also made a limited number of their professional stock background images available free of charge. You can get over 50 free images from Shutterstock using this link.
System requirements for Zoom Virtual Background
Zoom Virtual Background is supported on Windows, macOS, Linux, and iOS devices. But the Virtual Background feature requires your CPU and GPU to do some impressive image processing.
If you don’t have a recent or higher-specified computer you will probably be restricted to the green screen option. This takes less processing power since your computer will find it easier to understand which areas of the video need to be replaced with the virtual background image.
The none green screen option requires more processing power since Zoom is trying to decide what in the video is you and what’s the original background it has to remove.
If you uncheck the “I have a green screen” box beneath the Virtual Backgrounds panel Zoom will tell you if your system is not up to using the none green screen method. If you don’t see an onscreen box with a warning you can assume your computer can use Virtual Backgrounds without a green screen.
To check whether your computer is likely to have enough power under the hood to run Virtual Background check the Zoom support page. You’ll find the current system requirements on this support page for Windows, macOS, Linux, and iOS.
You may also like:
- How can I improve my Zoom audio settings quality
- Best LED lighting for video conferencing: Buyers Guide
- Best microphone for better Zoom calls: Buyers Guide
- Stop Audio Popping: What is a microphone pop filter and how to set it up
- Can I use my Canon camera as a webcam: Canon Webcam Software
- YouTube Lighting: Best Light Bulbs for Video Recording
- How do I disable my video camera on a Zoom meeting
- Best Green Screen for Home Office Video Conferencing
- How to avoid glare on glasses in Zoom Video
Related Questions
Is Zoom Virtual Background free?
The Zoom virtual background feature is available in Zoom’s free Basic plan. The Basic plan allows unlimited 1-to-1 meetings, an unlimited number of meetings, but it does apply a 40 minute limit on group meetings of three or more participants.
What is mirror effect on Zoom?
With the mirror effect enabled on Zoom, the image is flipped horizontally. This makes it look the same as if you were looking at yourself in a mirror. This way, if you watch yourself on your screen, you will not be disorientated, because if you stretch out your right hand, you will see the hand on the right of the screen stretching towards you.
How can I make myself look better on Zoom?
You can retouch your appearance in the Zoom video feed by enabling Touch Up My Appearance in the Zoom video settings. This will apply a soft-focus effect to your face that can smooth your facial skin tone.
Why doesn't my zoom have a virtual background?
Once you have enabled Virtual Background you should see the tab in the menu of your Zoom Desktop Client. If it is not there, try signing out of the client, and then signing back in again.
Tosh Lubek runs an audio and video production business in the UK and has been using the Canon EOS R since it was released in the Autumn of 2018. He has used the camera to shoot TV commercials for Sky TV, promotional business videos, videos of events and functions, and YouTube creator content. He has also won international awards for his advertising and promotional work. You can meet him by visiting his “video booth” at HashTag business events across the country.
Recent Posts
You're Using the Canon RF 50mm f/1.8 WRONG! Here’s How to Fix It
If you’ve recently picked up the Canon RF 50mm f/1.8 STM—affectionately known as the Nifty Fifty—you might be confused by that strange switch on the side of the lens. It doesn’t say AF/MF...
Recently, I shot several customer testimonial videos in 4K for a client when the overheating warning on my Canon EOS R6 appeared. In fact, it appeared three times in five sessions during the day of...





