DIY Video Studio is supported by its readers who use the affiliate links or ads on this site. As an Amazon Associate, I earn from qualifying purchases. Thank your support if you use any of the links.
I’ve used Zoom several times, for both personal and business virtual meetings. The one common thread linking most of these meetings was how little consideration people pay to their background.
You can make a Zoom background in Canva, even the free version. The online image editor has a section of ready-made Zoom Virtual Background templates. But you can use the blank template to create your own image or video background from your own elements or use Canva’s free images and videos.
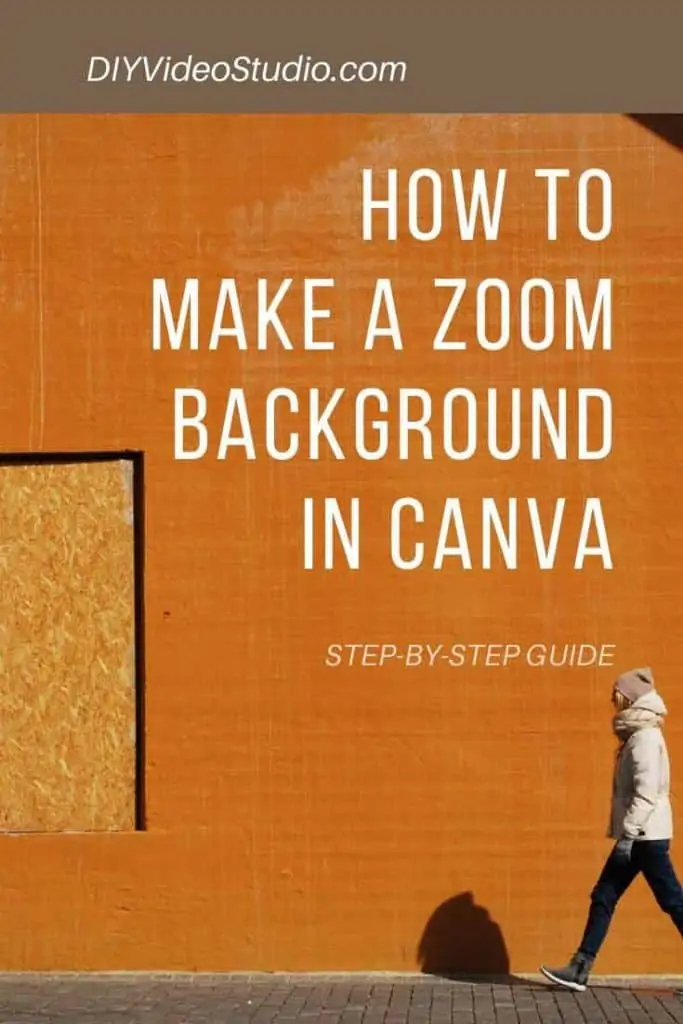
You can make your own background for Zoom in Canva and it’s also easy to do. I’ll explain why you should create your own virtual background, how to use Canva to create the virtual background, and how to add it to your Zoom Virtual background library.
Take your Zoom video meetings to the next level by improving your lighting and using a green screen for virtual backgrounds.
What makes a good zoom background?
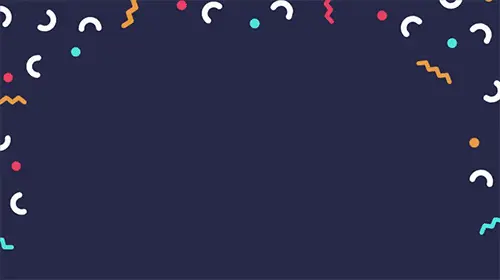
A lot of people associate the Virtual Background in Zoom with having a bit of visual fun while on their Zoom calls. For example, some of the most searched for Zoom backgrounds include Disney backgrounds, Star Wars backgrounds, and Oval Office backgrounds.
There’s nothing wrong with wanting to use such a background on a Zoom call, but you should realize that the type of Virtual Background you use should reflect the type of meeting you are having.
If it’s a light-hearted meeting, then it’s OK to look as if you’re on the bridge of the USS Enterprise. But if you’re joining or hosting a virtual business meeting, how you present yourself will influence how others perceive you and your business.
A good Zoom background for your business meeting should enhance the viewer’s impression of you and your business. A plain background or an image of a boardroom always looks good behind you. But the image can reflect your business. For example, if you are a lawyer you may want to have an image of shelves of lawbooks behind you.
The Virtual Background can also focus the viewer’s attention on you and what you’re saying. But you can go further and add your branding to your background. TV stations do it all the time by adding their logo and tag line to a corner as a bug, you can do the same.
Quick Tip 1: Zoom will do a better job of removing your background if you use a plain solid color background, like a green or blue screen. A painted wall behind you works well.
Quick Tip 2: When using a green or blue screen (it can be a plain wall behind you), DO NOT wear clothes or jewelry that is the same color as the background.
Logitech Best Seller Webcams
Last update on 2023-09-21 / Affiliate links / Images from Amazon Product Advertising API
How do I create a virtual background?

You do not need bucket loads of graphic design experience and Photoshop to create a virtual background. There is a simple online tool called Canva that will enable you to create all manner of attractive designs and documents.
Although you can upload your own graphical elements to Canva, the service comes with plenty of elements, photos, and videos that you can drag and drop into your designs to produce attractive results.
As you can see below, Canva offers three plans. Free, Pro, and Enterprise. If you haven’t used Canva before I would suggest trying the free version and if you like the service upgrade to Pro.
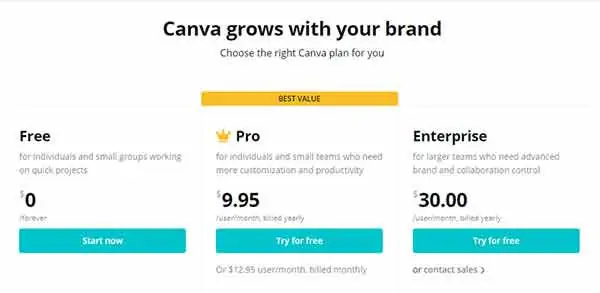
Canva’s FREE plan gives you access to more than 8,000 free templates, over one hundred design types, and hundreds of thousands of free photos and graphics. But if you need access to advanced tools, such as the background remover, you can upgrade to the Pro account. It also gives you access to 60,000+ free templates, and over 60 million premium stock images, photos, videos, and graphics.
Fortunately, the FREE plan includes templates for Zoom backgrounds. Although the number of designs is limited, you’ll have plenty to easily adapt.
If you use Canva’s Zoom Virtual Background templates you won’t have to worry about getting the size right, it’s done for you. But for the record, the Zoom background image or video size should be 1280 x 720 pixels.
So here’s what to do to create your Zoom background.
STEP 1
Go to Canva.com, and register. It doesn’t cost you anything to register and it means your work and your uploads will be saved for your return visits.
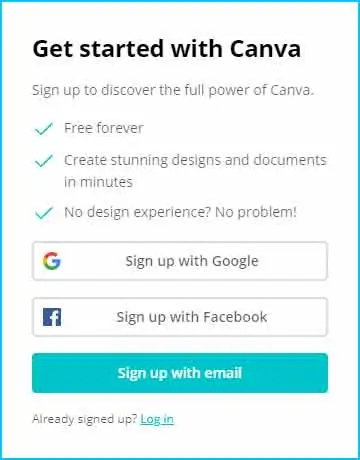
STEP 2
On the menu bar hover over TEMPLATES. Then, from the revealed menu, choose ZOOM BACKGROUNDS.
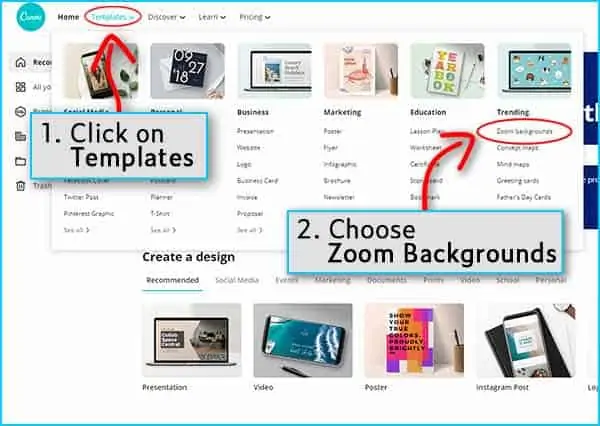
Step 3
You will see that Zoom says you can make any video conference as fun or professional as you like by choosing from their collection of free Zoom background images and videos.
So scroll down the page and choose the template that best suits your conference call.
I’ll choose a background that has a young professional look, without looking too formal. It has a logo on the right that we can replace and a name holder on the left. Click on it to reveal more details.
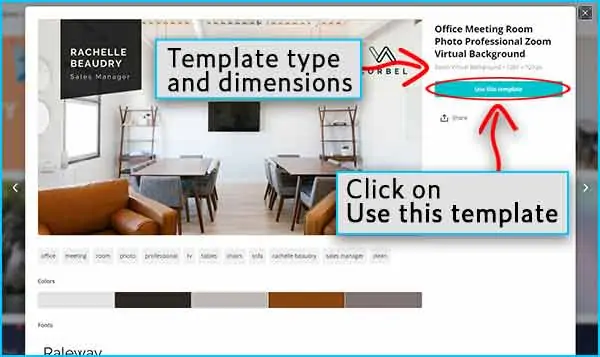
You can see it’s 1280 x 720px, the size required for a Zoom background. As you scroll down you’ll also see details of the main colors in the design, the font, graphics, and photos being used. Finally, you’ll see a selection of similar templates that you could choose as an alternative. Assuming we’re good to go, click on the USE THIS TEMPLATE button to load it.
Step 4
The first thing to do is to change the details in the name holder. So click on the text you want to change, select the text, and type in the name you want. Repeat for the job title.
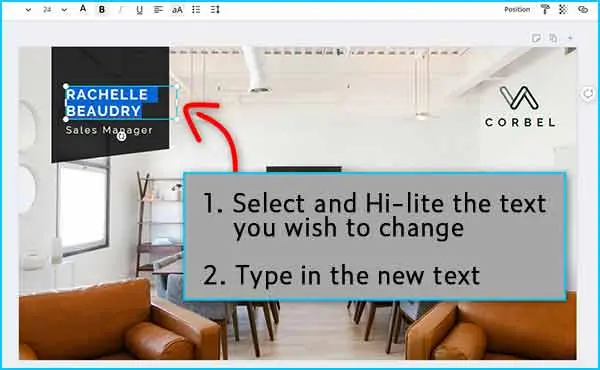
Step 5
If you have a logo you can use it to replace the logo bug on the right. For the best results, use a version of your logo with a transparent background.
On the left side-bar menu click on UPLOADS and then click on UPLOAD AN IMAGE OR VIDEO button and choose the image you want to upload to Canva.
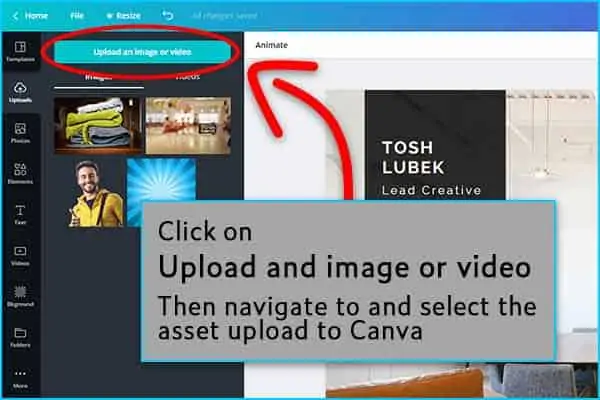
Step 6
You can now move over to the right side of the design. Click on the parts of the existing Corbel logo and text and hit delete to remove them.
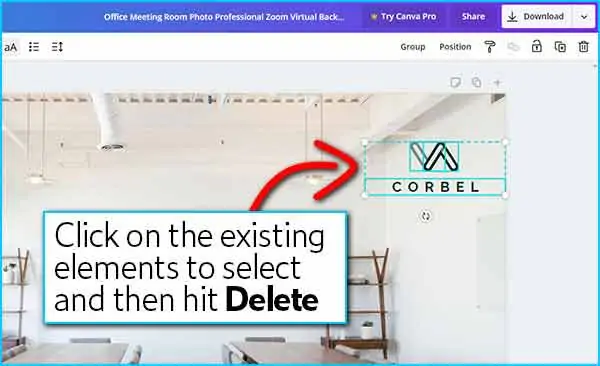
Step 7
With the Corbel logo and text removed drag your logo over to the design.
Then use of the handles on the corners of your logo to scale it down to the required size, then move it to the position you want it.
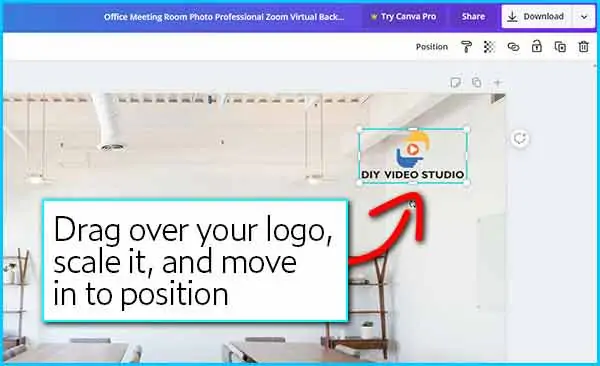
If you want a still image as your Zoom Virtual background then you’re done. You can go ahead and download your background and add it to your Zoom Virtual Backgrounds library. But if you want to draw attention to your name and logo you can use Canva’s Animate tool.
Step 8
To animate those elements all you need do is click somewhere on your design to reveal the Animate button and choose the type of animation you want.
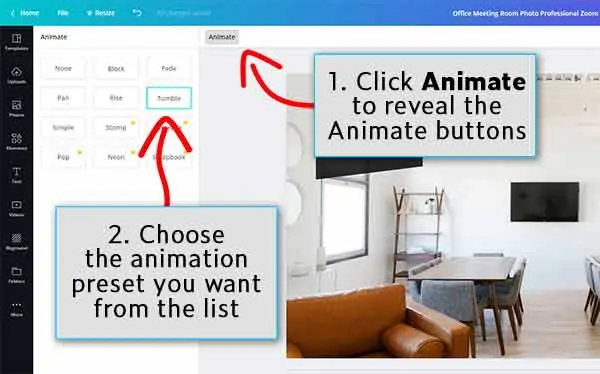
Hover your cursor over each animation button to preview the type of animation. Once you’ve found an animation you like, click the button and the animation will be applied to the elements in your background. To preview your fully animated design use the play button next to the download button.
Finished looping Zoom background with Animated branding

How to add Canva background to zoom?
To add your Canva background to Zoom you first need to download it from Canva to your computer. Once you’ve got the file on your computer you can add it to the Virtual Backgrounds library in Zoom.
The first step is to click the DOWNLOAD button in the top right of the Canva window.
You have a choice of downloading your background in a number of formats.
If you have created a still image background you can choose to create and download a high-quality PNG file or a lower quality, but smaller, JPG file. If you decide upon a JPG file you can adjust the image quality by using the slider control. The higher the quality the larger the file size, and the lower the image quality the smaller the file size.
If you used a video as your background or chose to animate the text and graphic elements you should choose VIDEO MP4 as your file format.
Once you have selected the type of file you want, go ahead and click the DOWNLOAD button to transfer the file to your computer.
With the background downloaded open your Zoom desktop client and click the settings cogwheel near the top right corner.
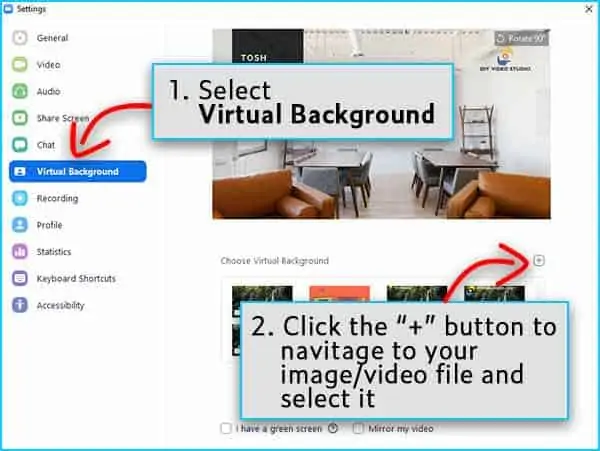
From the left-hand menu choose VIRTUAL BACKGROUND and then click on the “+” Add Image or Video button. You can now navigate to the file you saved to your computer and load it into your Virtual Background library.
If the background is selected in the Zoom Virtual Background library it will be used as your virtual background.
You may also like…
- Can I use my Canon camera as a webcam: Canon Webcam Software
- Best LED lighting for video conferencing: Buyers Guide
- How to hide your messy room in Zoom with Virtual Background
- Best microphone for better Zoom calls: Buyers Guide
- Best ring light for audition self-tapes: Buyers Guide
- Best Green Screen for Home Office Video Conferencing
- YouTube Lighting: Best Light Bulbs for Video Recording
- Stop Audio Popping: What is a microphone pop filter and how to set it up
- How do I disable my video camera on a Zoom meeting
- How to avoid glare on glasses in Zoom Video
People also asked…
Are zoom backgrounds free?
Zoom comes with a limited number of free image and video virtual backgrounds. However, you can add your own images and videos to the Zoom library. Canva has many backgrounds, and you can download a huge number of free backgrounds from sites such as Pexels, Pixabay, and Unsplash.
Can I use a sheet for a green screen?
You can use a sheet as a green screen. However, you should choose a sheet that does not have any kind of pattern, whether printed or in the weave. The green color should also be relatively pure green and not too light. Avoid off green colors like yellow-green, although a blue-green may be more successful.
What happens if you don't have a green screen for zoom?
If you have a reasonably powerful modern computer you may not need to use a green screen backdrop to use the virtual background feature in Zoom. Provided your computer matches the technical specifications, Zoom will try to estimate what is a person and what is the background in a video frame. The software will then remove the background to reveal the virtual background.
Can you make a green screen with any color?
Any color can be used as a green screen. However, not all colors are equally useful if you place a person in front of the screen. All human skin tones are basically red, the color of blood, so you want to choose a screen color that is reasonably far away from red. You also need to consider the clothes you will be wearing. They cannot be a similar color to your screen otherwise they will become transparent in your video, along with your background screen.
Why is green screen better than blue?
Green is better than blue for green screens because modern video sensors are more sensitive to green than blue. So a green screen will appear to have less video noise and therefore seem more uniformly green. With less variance in the green of a green screen chroma key software will be more successful at pulling a good key.
What type of fabric is best for green screen?
A cloth with a close weave tends to give better results as a green screen. However, a standard muslin green screen, with a looser weave, will work perfectly well provided it is not placed in front of a bright window or light. Cotton type material is also better than many synthetic materials since it is less shiny and will appear “flatter” when illuminated.
How much does a green screen cost?
The cost of a good green screen can vary from about $40 to around $150. The cheapest options tend to be muslin cloths. The more expensive are the fully retractable green screen that can be set up in seconds. However, inexpensive DIY options exist, such as overlapping green craft paper. Generally, the more expensive the green screen the better the final result.
Does Green Screen Quality Matter?
For casual green screen work, you will get useful results whether you use a cheap green sheet or color-matched paint. Generally, cheap solutions will work well for YouTube videos with good lighting. But if you want a better post-production experience, need to work with less light, or need a green screen that is more consistent across its whole surface then green screen quality does matter.
Tosh Lubek runs an audio and video production business in the UK and has been using the Canon EOS R since it was released in the Autumn of 2018. He has used the camera to shoot TV commercials for Sky TV, promotional business videos, videos of events and functions, and YouTube creator content. He has also won international awards for his advertising and promotional work. You can meet by visiting his “video booth” at HashTag business events across the country.
Recent Posts
You're Using the Canon RF 50mm f/1.8 WRONG! Here’s How to Fix It
If you’ve recently picked up the Canon RF 50mm f/1.8 STM—affectionately known as the Nifty Fifty—you might be confused by that strange switch on the side of the lens. It doesn’t say AF/MF...
Recently, I shot several customer testimonial videos in 4K for a client when the overheating warning on my Canon EOS R6 appeared. In fact, it appeared three times in five sessions during the day of...







