DIY Video Studio is supported by its readers who use the affiliate links or ads on this site. As an Amazon Associate, I earn from qualifying purchases. Thank your support if you use any of the links.
This article explains how to update the firmware on the Zoom H1n, H2n, H3-VR, H4n, H4n-Pro, H5, H6, and H8 Handy recorders. I’ll use my Zoom H4n to demonstrate the Zoom H4n firmware update process, but the steps are virtually the same on all these field recorders. Therefore, if you follow along, you’ll be able to update your own Zoom recorder, whatever the model.
It’s important to update the firmware on a Zoom Handy recorder because having the latest version ensures that the recorder will perform at its best and has the latest features and bug fixes. New firmware updates often address known issues and add new features that can improve the overall performance and functionality of the recorder. In summary, updating the firmware on a Zoom Handy recorder will keep the device running smoothly and provide the best possible user experience.
I’ve produced a video that takes you through the process, but you’ll also need to look further down this article for links to the support download pages on the Zoom Corp. website where you’ll find the latest firmware for most of the Zoom Handy recorders.
Preparing for the Update
Being prepared for the Zoom firmware update is a key step to ensure the process goes smoothly. First, you need to check the current firmware version on your Zoom Handy recorder. This is quite easy to do.
Power on the recorder and while it boots up, the current firmware version will be displayed on the LCD display.

If you miss it, don’t worry, go into the menu system, scroll down to SYSTEM and select it, then scroll down to VERSION and select it. You’ll see the current system version. You can see in the image that my Zoom H4n has been updated to system version 1.90, which is the latest version of the firmware for the Zoom H4n recorder.
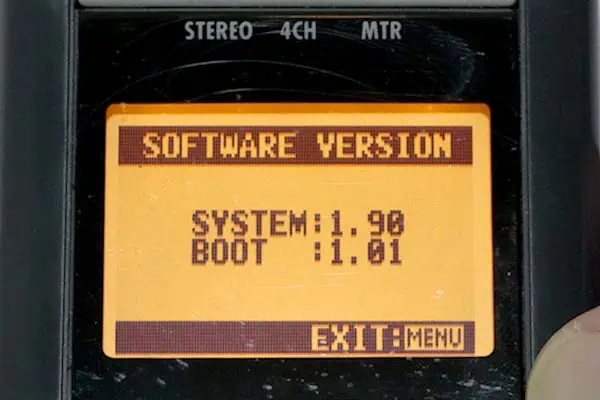
Next, go to the Zoom website to check for the latest firmware for your Handy recorder. To find the firmware for your Zoom recorder use the links below.
The screenshot to the right shows the support page for the Zoom H4n. It indicates the latest firmware version is 1.90, which was released in the early part of summer 2020.
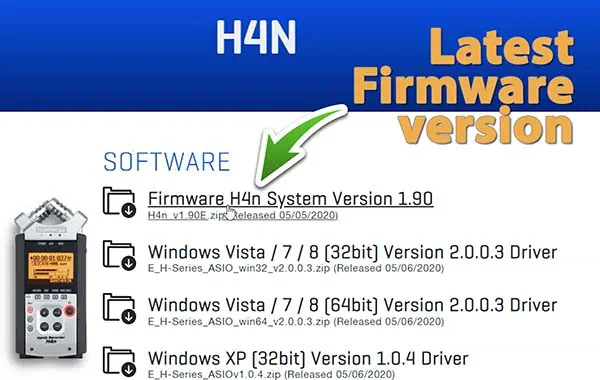
If the latest firmware version on the Zoom website is newer than the one on your Zoom recorder, download the update to your computer. When you go to your downloads folder you’ll see that you have downloaded a zip file.
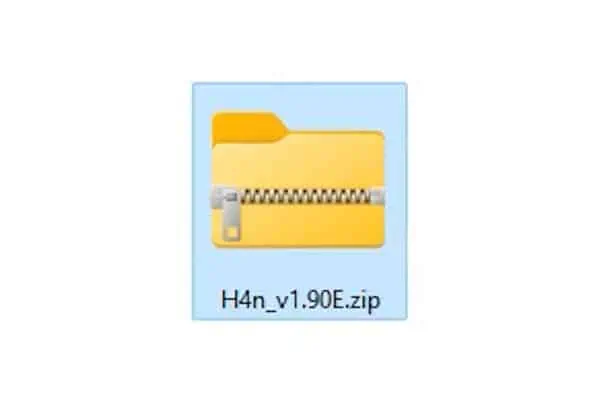
You may wish to backup any recordings on the SD card before updating the firmware, however, I have never found this to be necessary. This will ensure that you do not lose any important data during the update process. Once you have backed up your data and downloaded the latest firmware you are ready to proceed with the update.
Updating your Zoom Handy Recorder Firmware
WARNING: When undertaking a firmware update ensure the batteries are NOT LOW, which might risk a power-off during the update process, which could prevent the device from functioning properly. If in any doubt, fit new batteries before updating the recorder.
Updating the firmware on your Zoom Handy recorder is a straightforward process, but it’s important to follow the steps carefully to ensure the update goes well.
You first need to unzip the firmware update file that you downloaded from the Zoom website. With the file unzipped you’ll find a .BIN file, which is the firmware update file that you need to update your recorder.
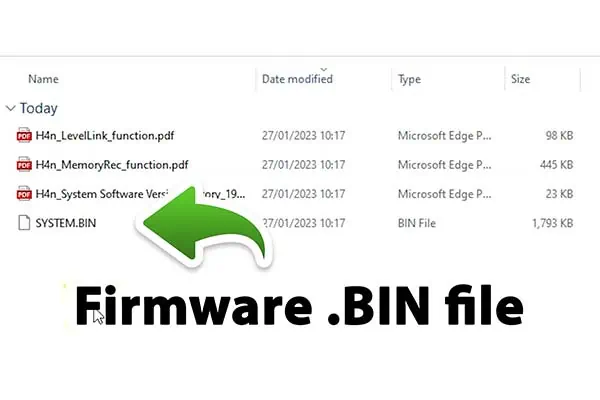
In addition to the .BIN file, the unzipped folder may also contain additional files, such as PDF files that give the firmware update history and documentation about new features or functionality that the update will add to the recorder. If there are any new features make sure you read the details in the PDF files, since they won’t be included in your old manual.
The next step is to connect your Zoom Handy recorder to your computer using a USB cable. The one that was supplied with the recorder has a mini-USB connector at one end and a USB-A connector at the other.
If your computer only has modern USB-C ports you will need to get a mini-USB to USB-C cable.

Once connected, the recorder will boot up to the USB screen, giving you a choice of using the device either as an audio interface or storage device (card reader). Select storage (card reader), and then copy the firmware update .BIN file to the SD card’s root directory.

Once the .BIN file is on the SD card, unplug the recorder from the computer. The loss of power will shut down the recorder, so power on the recorder while holding down the PLAY/PAUSE button. Wait until the recorder boots to the VERSION UP screen, this may take many seconds so just wait.

When the Version Up screen appears, you will see that to the right of the word “System”, the current firmware version, and then the version you are updating to.
Scroll to OK or YES and press to select it to start the update process.
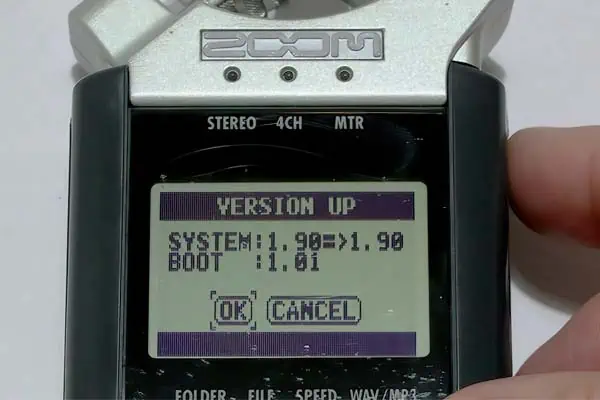
Once the update has finished, the LCD display will tell you the process has been completed. Turn off the Zoom recorder, then reboot it.
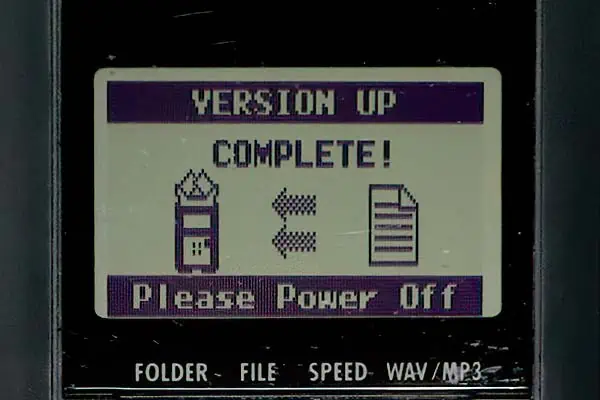
How to verify the firmware update was successful
Once the firmware update process is complete, the new firmware version should be displayed on the recorder’s screen during boot-up, showing your Zoom recorder has been updated to the latest version.
In my case, it is the same as before because I had previously updated the firmware to ver 1.90.

In addition, perform a quick test to ensure everything is working properly.
Final thoughts on updating your Zoom recorder
Although performing the firmware update will look slightly different on each of the Zoom recorders, it is sufficiently similar that you will be able to use the instructions in this article to update your individual recorder’s firmware.
Keeping the firmware on your Zoom Handy recorder up to date is an important step in ensuring that your device performs at its best. It also ensures you can take advantage of any new features or bug fixes that have been added. Therefore, it’s good practice to regularly check for new firmware updates.
The update process is easy and involves checking that you have the latest firmware version, if necessary, downloading the latest firmware from the Zoom website, then copying the firmware update file to the SD card, and running Zoom’s firmware update software.
Updating the firmware on your Zoom Handy recorder will keep the device running smoothly and you can take advantage of any new features and improvements that have been added to your device.
You might also like…
- Why You Need a Zoom H5 Recorder for Voiceovers and Video
- Zoom H4n Power Supply Zoom AD-14 5V DC Power Adapter
- DC Power cable compatible with Zoom H4n and H4n Pro
- How to Use a Zoom H4n to Record Pro Audio in 12 Easy Steps
- Zoom H4n Batteries: Powering the recorder
- Does Zoom H4n Have Phantom Power and XLR Mic Input
- Improve Zoom H4n Sound Quality by Reducing Noise or Hiss
- How to Power a Zoom H4n Recorder with a Power Bank
- Removing sticky rubber coating from a Zoom H4n & H5 recorder
Here’s a big ask from me: If you liked this article, please share it.
It will mean a great deal to me if you share this post because a few seconds of your time will seriously help my blog grow. The share buttons are below the “About Author” section.
Thanks. 🙂
About the author: Tosh Lubek is a multi-award-winning broadcaster, writer, and video producer, with 40 years of experience in professional broadcasting and has been using Canon video and stills cameras since 2010. He has worked with radio and TV broadcasters, advertising agencies, and direct clients on a variety of projects including radio and television advertising, online video production, corporate videos, award ceremony motion graphics, and theme park sound design. Tosh has won numerous awards, including a Radio Academy Awards Gold Sony, a Gold, Silver, and Bronze World Medals in the New York Festivals International Advertising Awards. Since about 2007 he has been creating YouTube videos. Tosh has been a sponsor of the “video booth” at HashTag Business Events across the UK.
Recent Posts
Fix Blue Yeti Corrupted Firmware or USB Advanced Audio Device Issue in Windows
Author: Tosh Lubek Published: 2nd October 2024 "Help! My Blue Yeti Isn't Working Right!" That was the urgent message I received from one of my readers who was facing a frustrating issue...
Premiere Pro Editors STOP Dragging Clips WRONG! Edit 10x FASTER
Hey there, Premiere Pro users! If you're dragging your video clips from the project panel to the timeline listen up, there's a better way! The program monitor holds some hidden editing superpowers...












